Cara Memfilter Data Di Excel Dengan Advanced Filter Excel
Advanced Filter Excel
Dalam artikel kali ini, admin ingin menjelaskan tentang salah satu cara yang dapat ditempuh untuk melakukan penyaringan/filter terhadap data yang ada pada tabel excel menggunakan fitur Advanced Filter Excel.
Bagaimana
Cara Memfilter Data Di Excel?
Pada artikel
sebelumnya, admin telah menjelaskan tentang beberapa fitur excel lainnya yang
dapat kita manfaatkan untuk filter data seperti Fitur Pivot Tabel Excel,
AutoFill Excel, AutoFilter Excel dan mungkin masih banyak lagi yang tidak admin
sebutkan.
Fitur-fitur
penyaringan tersebut tentunya bertujuan untuk memberikan kemudahan kepada
pengguna excel untuk melakukan Analisa Data yang kita miliki.
Disini, admin
akan membahas Fitur Advanced Filter Excel mulai dari:
- Pengertian Advanced Filter Excel.
- Keunggulan Advanced Filter Excel.
- Langkah-Langkah Advanced Filter Di Excel.
- Contoh Memfilter Data Menggunakan Advanced Filter Excel.
- Dan Lain Sebagainya.
APA ITU ADVANCED FILTER EXCEL?
Advanced
Filter Excel Adalah fitur penyaringan data tingkat
lanjut dengan satu atau beberapa kriteria tertentu, berdasarkan data dari
sebuah range / cell.
Dengan
menggunakan fitur advanced filter pada Microsoft Excel ini, anda dapat
melakukan penyaringan yang lebih kompleks karena mendukung penggunaan Operasi
Logika (And, Or dan lainnya).
KEUNGGULAN ADVANCED FILTER EXCEL
Ada beberapa
keunggulan / keuntungan kita saat menggunakan Advanced Filter ini, Yaitu:
1. Hasil Advanced Filter Dapat Langsung Disalin.
Setelah berhasil
melakukan penyaringan data, pastinya hanya akan menampilkan data yang sesuai
dengan kriteria dan yang tidak sesuai akan disembunyikan. Namun, bukan berarti
data yang disembunyikan benar-benar menghilang.
Sehingga pada
saat meng-copy data tersebut, data yang disembunyikan juga akan ikut ter-copy
dan saat ter-paste bersamaan. Jadi, anda harus menggunakan fitur Copy
Visible Cells Only untuk mengatasi hal tersebut.
Akan tetapi, jika anda melakukan penyaringan data menggunakan fitur Advanced Filter Excel, anda tidak perlu repot-repot melakukan hal itu. Kenapa? Karena sudah disediakan oleh excel dengan fitur yang Bernama Copy to another location untuk menampilkan hasil dari filter/penyaringan data.
Sebagai informasi tambahan : fitur Advanced Filter Excel ini merupakan lanjutan dari Fitur AutoFilter Excel yang telah kita bahas pada kesempatan sebelumnya.
Baca Juga : Cara Menggunakan AutoFilter Di Excel
2. Filter Multi Kolom.
Keunggulan
lainnya menggunakan fitur Advanced Filter Excel yaitu anda dapat memfilter
lebih dari satu kolom sekaligus dengan kriteria tertentu pada masing-masing
cell / range data. Sehingga hasil dari penyaringan data anda lebih maksimal.
Jika anda ingin
melakukan penyaringan data tanpa ribet namun dengan hasilnya powerfull maka
admin sarankan menggunakan Pivot Table Excel.
Baca Juga : Pivot Table Excel
CARA MENGGUNAKAN ADVANCED FILTER DI EXCEL
Setelah memahami
apa itu advanced filter excel serta keunggulannya maka selanjutnya kita akan
belajar Langkah-Langkah Menggunakan Fitur Advanced Filter Excel yaitu:
1. Persiapkan Tabel Data Sumber.
Pastikan bahwa
tabel data sumber yang akan di filter memiliki Nama Header yang Unik dalam 1
cell tunggal serta di usahakan bahwa tidak ada baris kosong pada tabel data tersebut.
Bila perlu,
untuk tabel data sumber ini baiknya anda menerapkan Format Tabel Excel
agar lebih mudah dalam proses penyaringan data.
Admin sendiri
akan mencontohkannya dengan menggunakan tabel data seperti gambar dibawah ini:
2. Persiapkan Range Kriteria.
Selain
mempersiapkan tabel data dengan format yang benar, anda juga harus membuat
Range Kriteria untuk sebagai acuan dalam menyaring data tabel. Ketentuannya
adalah sebagai berikut ini:
- Antara Nama Header range kriteria dengan Nama Header tabel data harus sama persis.
- Data dari baris berikutnya / isi dari tabel range kriteria akan menjadi kriteria acuan penyaringan data.
- Apabila kriteria ditulis pada kolom yang sama maka berlaku Logika AND namun Apabila kriteria ditulis pada kolom yang berbeda maka berlaku Logika OR.
Contoh gambar
range kriteria adalah sebagai berikut:
Posisi dari
range kriteria akan lebih baik jika berada diatas tabel data sumber karena
apabila anda menempatkan range kriteria sebaris dengan data tabel sumber maka
akan di kawatirkan range kriteria akan ikut disembunyikan saat data yang dicari
tidak ditemukan.
Anda boleh saja
menempatkan range kriteria pada sheet yang berbeda sekalipun.
3. Aktifkan Fitur Advanced Filter Excel.
Setelah
mempersiapkan tabel data sumber dan Range Kriteria, langkah selanjutnya adalah
mengaktifkan serta menerapkan parameter yang dibutuhkan pada advanced filter
box.
Klik tab Menu
Data à Advanced.
Atau anda juga dapat menampilkan jendela advanced filter excel dengan menekan tombol ALT+A+Q pada keyboard.
4. Atur Parameter Yang Di Butuhkan.
Setelah kotak
dialog di aktifkan, maka langkah selanjutnya adalah mengatur parameter yang
diperlukan.
Perhatikan gambar
dibawah ini.
Keterangan
Parameter:
- Action : Merupakan pilihan untuk menentukan output / hasil filter akan
ditempatkan dimana, Apakah Filter the list, in-place (Output langsung
ditempat) atau apakah Copy to another location (Output ditempat yang
berbeda).
- List range : Masukkan alamat dari tabel data sumber yang ingin anda filter.
- Criteria
range : Masukkan alamat dari range kriteria yang
telah dipersiapkan sebelumnya.
- Copy to : Hanya akan aktif Ketika pilihan Copy to another location
yang ada pada parameter Action dipilih. Parameter ini diisi dengan alamat range
dari tempat tujuan output hasil advanced filter dan sebaiknya tempat mempaste
hasil filter dipastikan kosong.
- Unique
records only : fitur ini berfungsi untuk menyaring
data ganda dari sebuah tabel data pada excel sehingga menghasilkan data yang bersifat
unik.
5. Terakhir tekan Tombol OK dan lihat hasilnya.
Gambar diatas
memperlihatkan hasil filter berdasarkan kriteria “KONTER A” yang memiliki SISA
STOCK lebih dari 20.
Anda dapat mengganti
kriteria yang ada dengan cara mengetikkan kriteria yang berada dibagian bawah
Name Header Range Kriteria sesuai dengan keinginan anda.
Itulah cara sederhana
dalam menyaring data dengan fitur advanced filter pada Microsoft excel.
Berikut ini
admin siapkan beberapa contoh lainnya dari penggunaan fitur advanced filter
excel.
ADVANCED FILTER EXCEL DENGAN OPERATOR PERBANDINGAN
Menggunakan
operator perbandingan dalam suatu kriteria akan mempermudah serta memperluas
penyaringan data.
Contohnya
seperti yang telah di praktekkan diatas, yaitu admin mencari SISA STOCK suatu
barang yang lebih dari 20, maka admin ketetikkan “>20” pada range kriteria.
Penggunaan
operator perbandingan sebagai kriteria, tidak hanya berlaku untuk data angka
saja. akan tetapi dapat juga di gunakan pada data berupa text dan tanggal.
Perhatikan
contoh gambar dibawah ini.
Anda dapat
menggunakan operator perbadingan lainnya seperti tanda <, >,
=, <> dan lainya.
ADVANCED FILTER EXCEL DENGAN KARAKTER WILDCARD
Selain
menggunakan operator perbandingan, anda juga dapat menggunakan karakter
wildcard seperti tanda *, ~ atau ?.
Berikut ini
merupakan salah satu contoh penggunakan karakter wildcard.
Tanda bintang
artinya semua data, jadi apabila terdapat huruf atau angka didepannya seperti “KONTER*”
artinya semua data yang berawalan kata KONTER.
ADVANCED FILTER EXCEL MENGGUNAKAN LOGIKA
Terdapat 2
logika yang sekiranya dapat anda gunakan dalam memanfaatkan advanced filter
excel yaitu logika AND dan OR.
Berikut ini
adalah contoh penggunaan logika AND dan OR pada excel.
Advanced Filter Excel Menggunakan Logika AND.
Apabila anda ingin menggunakan logika AND maka posisi data yang dicari harus sebaris, seperti gambar diatas.
Advanced Filter Excel Menggunakan Logika OR.
Sebaliknya, apabila anda ingin menggunakan logika OR maka posisi data yang dicari harus pada baris yang berbeda.
Anda juga dapat menggabungkan kedua logika tersebut dengan menambah kriteria lagi pada kolom yang berbeda dan dengan penempatan kriteria yang sejajar dengan baris kriteria sebelumnya.
Seperti itulah
penjelasan sederhana dari admin tentang fitur Advanced Filter Excel.
Anda dapat
mengkombinasikan penggunaan advanced filter ini dengan membuatkan combo box di
dalam cell range kriteria supaya lebih mudah dalam pencarian data.
Jangan lupa
untuk mengunjungi artikel kami lainnya, linknya telah admin siapkan dibawah
ini.
Tutorial Microsoft Excel << Klik disini untuk melihat artikel menarik lainnya tentang Microsoft Excel.
Sampai jumpa pada halaman berikutnya.
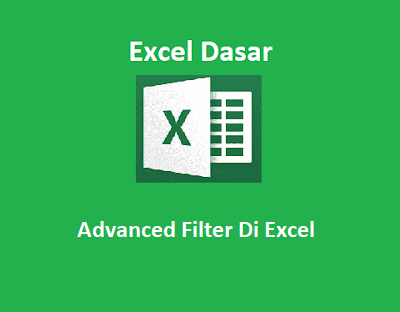
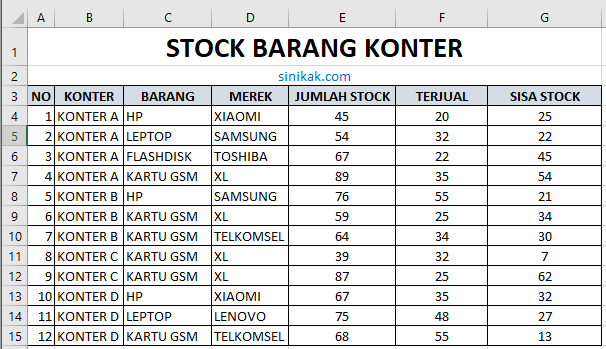
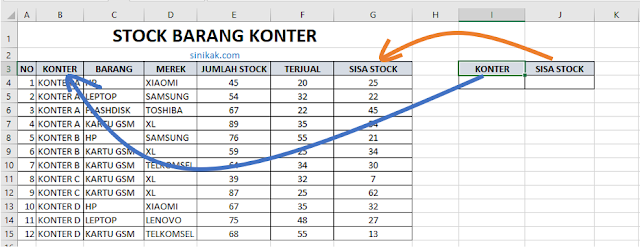


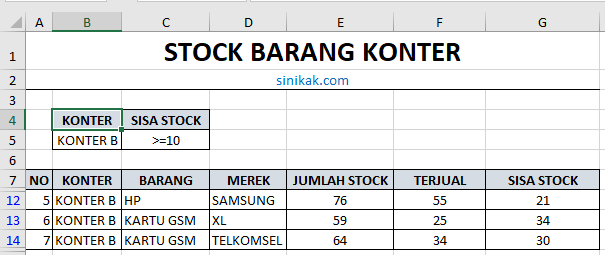

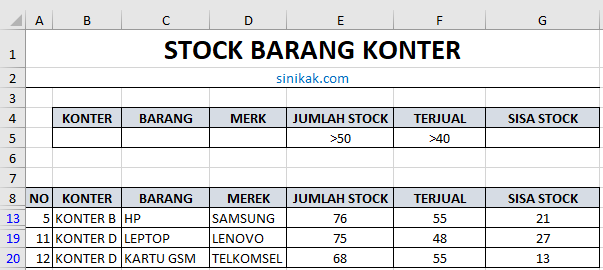
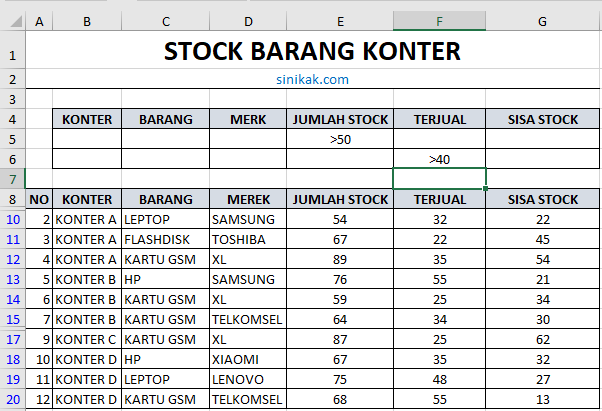

0 Response to "Cara Memfilter Data Di Excel Dengan Advanced Filter Excel"
Posting Komentar