Cara Buat Pivot Table Pada Excel
Pivot Table Excel.- Tutorial Excel yang admin tulis pada halaman ini yaitu tentang salah satu fitur yang ada di Microsoft Excel yang dapat mempermudah pengguna dalam membuat laporan (report) suatu data, fitur tersebut adalah Pivot Table Pada Excel.
Microsoft Excel
sebagai aplikasi pengolah data terbesar dan populer hingga sekarang ini,
menyediakan berbagai kemudahan dalam melakukan pengolah data dengan berbagai
fitur-fitur yang di sematkan di dalamnya, salah satunya adalah Pivot Table.
Pivot Table ini
sangat populer dikalangan mereka yang bekerja dibidang administrasi, perbankan,
dan praktisi data lainnya.
Jadi, apabila
anda bercita-cita ingin mendapatkan pekerjaan sebagai yang disebutkan diatas,
rasanya sangat wajib bagi anda untuk menguasai fitur yang satu ini.
Nah, Adapun
hal-hal yang admin rasa perlu untuk dibahas mengenai Pivot Tabel di Microsoft
Excel ini yakni mulai dari:
- Pengertian Pivot Table Pada Excel
- Cara Membuat Pivot Table Di Excel
- Cara Meng-Update Data Pada Pivot Tabel
- Cara Menghilangkan Pivot Table Pada Excel
- Dan lain sebagainya.
Lebih lengkapnya
mari kita lanjutkan ke pokok pembahasan agar kita sama-sama mengetahui manfaat
dari pivot table pada excel
PIVOT TABLE DI EXCEL
Apa yang dimaksud PivotTable?
Tabel Pivot Adalah fitur yang disediakan oleh pihak
Microsoft Excel untuk mengelola sebuah tabel sehingga lebih interaktif dalam
meringkas suatu data dalam jumlah besar sekalipun sehingga dapat menyajikan
laporan dengan sangat cepat mengenai Analisa, perbandingan, kombinasi dan
lainnya.
Anda tidak perlu
khawatir dengan penggunaan rumus dan fungsi pada excel, karena Pivot table
mampu melakukan perhitungan layaknya Fungsi Sum, Count, Average, Min, Max dan
lainnya hanya dengan satu klik saja.
Karena sangat
Power Full ini lah alasan kenapa banyak pengguna excel lebih memilih
menggunakan pivot table dalam menyajikan sebuah laporan.
FUNGSI PIVOT TABEL PADA EXCEL
Dari
pengertiannya, kita bisa mendapatkan gambaran tentang Kegunaan atau Fungsi Pivot
Tabel Pada Excel bukan? Yakni pivot table pada microsoft excel berfungsi untuk dapat
memungkinkan pengguna mengambil informasi dengan cepat dari sekumpulan data
dalam jumlah besar.
Adapun hal-hal
yang dapat dilakukan pada tabel pivot oleh pengguna excel adalah sebagai
berikut:
- Mindahkan kolom dari berbagai lokasi ke tempat yang diinginkan sesuai dengan kebutuhan.
- Menentukan kolom yang sekiranya dibutuhkan dalam menyajikan sebuah laporan.
- Melakukan perhitungan dari data numeric dengan satu klik saja.
- Menyaring data apa saja yang perlu ditampilkan dalam laporan.
- Membuat pivot chart berdasarkan data-data yang ada pada pivot table.
- Memberikan output berupa laporan yang dibutuhkan.
Mungkin masih
banyak lagi manfaat lainnya yang tidak sempat admin sampaikan, setidaknya
itulah gambaran dari manfaat pivot table excel.
CARA BUAT PIVOT TABLE
Sebelum Membuat Pivot Table, tentu saja kita harus menyiapkan Tabel Sumber yang berisi
data-data yang akan di olah dan sajikan dalam bentuk laporan.
Tabel sumber ini dapat anda buat secara langsung, mendownload dari internet atau meng-copy tabel data dari website tertentu.
Baca Juga : Cara Copy Tabel Data Dari Website Ke Microsoft Excel
Contoh data untuk pivot table excel yang admin siapkan adalah sebagai berikut:
Baca Juga :
Hal-hal yang
perlu diperhatikan pada saat membuat tabel sumber data adalah sebagai berikut:
- Buatlah Tabel yang Profesional dengan Format Tabel atau dengan memberikan Name Range yang dinamis pada tabel data yang anda miliki. Hal tersebut akan mempermudah anda dalam mengelola Pivot Tabel terlebih saat melakukan update dikemudian hari.
- Gunakan nama yang berbeda (unik) pada setiap header atau kepala kolom dan usahakan jangan terlalu panjang yang penting mewakili jenis data disetiap barisnya.
- Gunakan tipe data yang sama dalam satu kolom.
- Hindari penggunaan marge cell baik pada header maupun disetiap baris atau kolom dalam tabel sumber.
- Dan pastikan juga didalam tabel sumber data tidak memiliki cell yang kosong.
Sebagai info
tambahan bahwa juga, pada tutorial ini admin menggunakan Microsoft Excel 2016.
Bagi anda yang menggunakan Microsoft Excel 2010, 2013 dan lainnya, secara garis
besar sama hanya mungkin akan ada sedikit berbeda saja.
Apabila tabel sumber
sudah dipersiapkan, maka sekarang kita lanjutkan ke tata cara menerapkan fitur
pivot table terhadap tabel sumber tersebut, langkah-langkahnya adalah sebagai
berikut:
1. Aktifkan
tabel sumber dengan mengklik salah satu cell yang ada didalamnya.
2. Klik Tab
Menu Insert – Klik Pivot Table yang ada pada Group Table.
3. Selanjutnya akan
muncul Kotak Dialog PivotTable from table or range. Pada opsi Select a table or range
– kotak Table/Range secara otomatis akan terisi dengan nama TabelSumberData
yang telah admin buat sebelumnya.
Apabila anda
tidak membuat nama tabel atau membuat name range dinamis, maka anda perlu
memilih data sumber yang akan anda jadikan sebagai tabel pivot.
Caranya dengan
mengklik tombol tanda panah ke atas yang berada di barian Table/Range
kemudian select semua data yang diperlukan, dan klik tombol Tanda panah sekali
lagi dan klik OK.
4. Pada Opsi Choose
where you want the PivotTable report to be placed terdapat 2 pilihan yaitu:
- New Worksheet : Opsi ini akan membuat Worksheet baru untuk menampung PivotTable
Excel.
- Existing
Worksheet : Opsi ini akan membuat PivotTable Excel
pada Worksheet Tabel Sumber Data itu sendiri. Dan anda akan diminta untuk
memilih posisi/tempat dimana tabel pivot tersebut akan ditampilkan dengan cara
memasukkan alamat range posisi tersebut pada bagian Location.
Dalam hal ini
admin memilih untuk membuat tabel pivot pada lembar kerja baru, maka dari itu
admin pilih New Worksheet dan Klik OK.
5. Selanjutnya
excel akan menampilkan Bidang PivotTabel Kosong pada Worksheet baru atau
Worksheet yang sudah ada sesuai dengan opsi yang dipilih pada langkah nomor 4.
Pada gambar
diatas, Bidang Pivottable Kosong di sebelah kiri merupakan tempat
PivotTable akan ditampilkan. Dan PivotTable Fields sebelah kanan merupakan
tempat mengatur field-filed data yang akan ditampilkan pada PivotTable seperti
bagian Row, Column, Value dan Filter.
6. Tahap
selanjutnya mengatur field-field yang akan ditampilkan pada PivotTable. Caranya
dengan Drag and Drop field-field tersebut ke bagian PivotTable Fields.
Admin sendiri
mengatur tampilan table pivot seperti gambar dibawah ini.
Silahkan anda
kreasikan sendiri sesuai dengan kebutuhan dalam menyajikan laporan yang menurut
anda baik.
Note : Cara mengubah tampilan PivotTable Fields dengan mengklik Tombol
Setting berbentuk gear disebelah atas, dan pilih tampilan PivotTable Fields
yang menurut anda baik.
Field Months
muncul secara otomatis, mungkin karena harusnya kita buatkan fields
Bulan/Months pada data sumber. Akhirnya admin taruh saja pada bagian Rows. 😊
Keterangan
bagian-bagian pada PivotTable Fields:
- Filters merupakan bagian berisi fields yang akan di jadikan sebagai acuan
dalam menyaring / filter data yang akan ditampilkan pada PivotTable.
- Columns merupakan bagian berisi fields yang akan ditampilkan secara
mendatar atau sebagai header serta menampilkan nilai yang bersangkutan
dibawahnya.
- Rows merupakan bagian ini wajib harus ada, karena berisi fields yang
akan ditampilkan secara menurun.
- Values merupakan bagian ini wajib harus ada, karena berisi fields yang akan
menentukan data-data yang akan disajikan di area tabel pivot sesuai dengan
kebutuhan. Bagian ini akan selalu menghasilkan nilai berupa angka, walaupun fileds
yang anda masukkan berisi teks.
7. Apabila anda
melakukan proses pembuatan tabel pivot diatas dengan benar maka harusnya
laporan yang disajikan akan seperti gambar dibawah ini.
Begitulah
kira-kira Contoh Pivot Table Excel, tidak sulit bukan?.
Baca Juga : Cara Membuat Data Validation Di Excel : Data Validation Excel Penjelasan Lengkap
MEMBUAT PIVOT TABLE EXCEL DENGAN CEPAT
Selain cara yang
cukup komplek diatas, anda juga bisa membuat pivot table excel hanya dengan
beberapa klik saja.
Caranya adalah
sebagai berikut:
1. Aktifkan
tabel sumber data dengan mengklik salah satu cell didalamnya.
2. Klik tab
menu Insert – Pilih Recommended Pivot Table yang ada pada Group
Tables. Aksi ini akan menampilkan kotak dialog Recommended PivotTable
seperti gambar dibawah ini.
3. Klik salah
satu bentuk laporan yang disediakan oleh Microsoft Excel yang ada disebelah
kiri dan pilih OK.
4. Setelah
melakukan proses diatas, maka excel akan secara otomatis membuat sheet baru
untuk menampung PivotTable tersebut. Kurang lebih harusnya seperti gambar
dibawah ini.
Anda dapat
melakukan perubahan pada tabel pivot tersebut dengan cara yang telah kita bahas
sebelumnya. Jadi silahkan anda kreasikan sendiri, Oke.
CARA UPDATE PIVOT TABEL EXCEL
Setelah belajar
tata cara membuat pivot table, sekarang kita bahas bagaimana cara meng-update
tabel pivot tersebut.
Hal ini tentu
tidak akan menutup kemungkinan akan terjadi, terutama Ketika data yang anda
Kelola sering mengalami perubahan.
Adapun cara
melakukan perubahan pada tabel pivot adalah pertama klik salah satu cell
yang ada pada tabel pivot – Klik Tab menu PivotTable Analyze – Klik Refresh
yang ada pada Group Data.
Semudah dan
sesimple itulah cara update tabel pivot apabila menggunakan Format Tabel yang
benar atau menggunakan Name Range.
Akan tetapi
apabila anda tidak menyeting tabel sumber data anda dengan Format Tabel atau
Name Range maka cara update tabel pivot anda akan sedikit berbeda.
Caranya klik salah satu cell pada tabel pivot – Klik Tab menu PivotTable Analyze – Klik Change Data Source pada Group Data.
Selanjutnya akan muncul kotak dialog baru dan klik OK.
Namun apabila
anda melakukan perubahan terhadap struktur atau menambahkan data pada cell baru
maka anda perlu memasukkan alamat range data pada bagian Table/Range dan
klik OK.
CARA MENGHILANGKAN PIVOT TABLE PADA EXCEL
Terkadang kita
perlu menghapus tabel pivot yang telah kita buat dengan alasan tertentu. Nah,
untuk menghapusnya cukup mudah, caranya yaitu:
1. Klik pada salah
satu cell pivot table.
2. Klik Tab Menu PivotTable Analyze – Pada Group Actions -- Pilih Clear – Pilih Clear All.
Akan tetapi,
apabila anda memilih opsi New Worksheet saat membuat Pivot Tabel tersebut maka
anda bisa langsung saja menghapus worksheet tersebut.
Sampai disini, admin rasa materi tentang Pivot Table Excel yang telah disampaikan diatas sudah dapat membantu anda dalam membuat suatu laporan yang menarik dan professional sesuai dengan kebutuhan.
Apabila ada
penjelasan admin yang kurang jelas atau memang anda yang memiliki sebuah
pertanyaan, silahkan saja tuliskan pada kolom komentar yang telah admin siapkan
dibawah artikel ini.
Kunjungi materi pivot table lainnya, linknya telah admin siapkan dibawah ini.
- Cara Buat Pivot Tabel Pada Excel
- Mengatur Tampilan Pivot Table Excel
- Menerapkan Number Format Pada Pivot Table Excel
- Mengelompokkan Data Pada PivotTable Excel
Tutorial Microsoft Excel << Klik disini untuk belajar lebih banyak lagi tentang Microsoft Office Excel.
Sampai jumpa
pada tulisan admin berikutnya.
Wassalamualaekum wr wb.




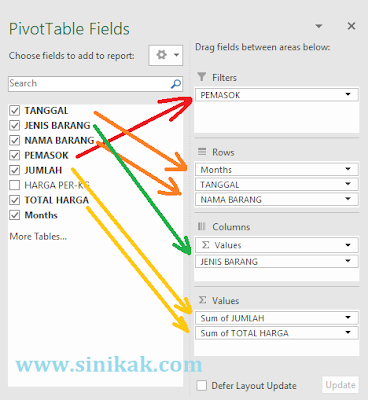
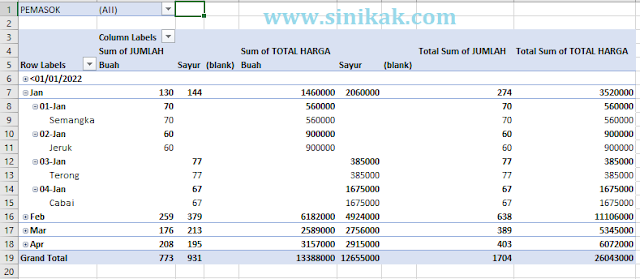





0 Response to "Cara Buat Pivot Table Pada Excel"
Posting Komentar