Cara Input Data Excel : Untuk Pemula Sampai Tingkat Lanjut
Input Data Excel.- Salah satu hal penting yang perlu dipelajari Ketika belajar Microsoft Excel adalah tentang Bagaimana Cara Input Data Di Excel.
Ada begitu banyak tata cara memasukkan data di excel mulai dari data sederhana hingga input data yang cukup rumit dan kompleks.
Oleh karena itu,
pada halaman ini admin akan membahas Cara Input Data Excel dengan lengkap mulai
dari:
- Cara Input Data Excel Secara Manual
- Cara Input Data Excel Otomatis
- Cara Input Data Excel Menggunakan Form
Karena
pembahasan tentang Cara Input Data Excel ini cukup banyak, jadi kemungkinan
beberapa subjudul akan admin singkat dan bila ingin lebih detailnya akan admin
coba tuliskan pada halaman yang berbeda.
Tujuan dari
tulisan admin pada halaman ini yaitu ingin memperkenalkan berbagai bentuk / model / tata cara dalam melakukan Input Data Pada Excel.
Tanpa
berlama-lama lagi, mari kita lansung gaskan saja ke pokok pembahasan secara
singkat, padat dan jelas.
CARA INPUT DATA DI EXCEL SECARA MENUAL
Terdapat dua
cara yang bisa kita lakukan untuk memasukkan data kedalam cell excel, yaitu:
1. Input Data Di Excel Langsung Dari Cell Tersebut
Untuk cara input
data yang pertama ini, yang perlu kita lakukan adalah seberikut:
- Pilih Cell yang ingin kita masukkan data.
- Ketikkan data yang kamu inginkan secara langsung. Baik berupa teks, angka, karakter khusus, simbol dan lainnya.
- Terakhir tekan Tombol Enter Pada Keyboard.
- Selesai.
Baca Juga :
2. Input Data Di Excel Dari Formula Bar
Nah, untuk cara
Input Data Excel Dari Formula Bar ini kita perlu sedikit memainkan mouse.
Langkah-langkah lengkapnya adalah sebagai berikut ini:
- Pilih Cell yang ingin kita masukkan data.
- Arahkan kursor ke Formula Bar dan tekan kiri mouse kamu untuk meletakkan kursor didalamnya.
- Kemudian Ketikkan data yang ingin kamu input.
- Terakhir tekan Tombol Enter untuk konfirmasi bahwa data yang kalian masukkan sudah benar.
- Selesai
Baca Juga : Formula Bar Excel : Lengkap, Mulai Definisi Dan Sebagainya.
Selain
menggunakan Tombol Enter, ada
tombol-tombol lain yang juga dapat kita manfaatkan untuk melakukan
konfirmasi seperti:
Tombol Enter : Aksi ini akan memindahkan/mengaktifkan 1 cell dibawahnya.
Tombol Shift + Enter : Aksi ini akan memindahkan/mengaktifkan 1 cell diatasnya.
Tombol Tab : Aksi ini akan memindahkan/mengaktifkan 1 cell disebelah kanan.
Tombol Shift + Tab : Aksi ini memindahkan/mengaktifkan 1 cell disebelah kiri.
Cara Mengubah Data Di Dalam Cell Excel
Setelah berhasil
melakukan Input Data Excel, terkadang kita ingin membuat perubahan
terhadap data yang telah kita inputkan sebelumnya.
Berikut ini
adalah cara mengubah data di dalam cell excel :
- Pilih cell berisi data yang ingin diubah, caranya dengan mengklik cell tersebut.
- Arahkan kursor ke Formula Bar dan letakkan.
- Selanjutnya, lakukan perubahan data sesuai dengan kebutuhan.
- Terakhir tekan Tombol Enter atau tombol konfirmasi lainnya.
- Selesai.
Mudah bukan?
Sebenarnya masih ada cara lain dalam melakukan perubahan pada cell excel yang
mungkin lebih simple. Yaitu dengan cara sebagai berikut:
- Pilih cell berisi data yang ingin diubah.
- Tekan tombol F2 pada Keyboard. Atau, kamu juga bisa Double Klik pada cell yang berisi data yang ingin diubah.
- Kemudian lakukan perubahan data sesuai kebutuhan.
- Tekan tombol Enter atau tombol konfimasi lainnya.
- Selesai.
CARA INPUT DATA OTOMATIS DI EXCEL
Selain dengan
cara manual, kegiatan Input Data Excel juga bisa dilakukan dengan cara
memanfaatkan fitur input data otomatis pada excel seperti AutoFill, Flash Fill
dan lain sebagainya.
1. Input Data Otomatis Di Excel Dengan AutoFill
Penjelasan
lengkap tentang Apa itu AutoFill dan lainnya akan kita bahas pada halaman
berbeda. Disini admin hanya akan menunjukkan bagaimana cara menggunakan Fitur
AutoFill ini sehingga kita bisa melakukan Input Data Di Excel secara cepat
dan otomatis.
Fitur Autofill
ini cukup sering digunakan untuk menginput data secara otomatis berdasarkan
pola tertentu yang biasanya berurutan. Seperti membuat penomoran, tanggal,
bulan, tahun dan lain sebagainya.
Sebagai contoh,
kita akan membuat nomor urut secara otomatis pada excel. Ada dua cara yang bisa
kita lakukan dalam membuat nomor urut menggunakan fitur Autofill Excel.
Cara 1.
- Pertama, masukkan angka 1 pada cell pertama dan angka 2 pada cell kedua.
- Block cell yang berisi angka 1 dan 2 tersebut.
- Arahkan Pointer
ke pojok kanan bawah dari cell yang telah di block sebelumnya hingga Pointer
berubah menjadi Tanda Plus “+”.
- Kemudian pada mouse, Klik Kiri Tahan dan Tarik ke bawah sampai nomor urut terakhir yang kamu ingin buat. Contoh, admin ingin membuat nomor urut 1 sampai 10 maka Ketika tarikan kebawah telah menghasilkan angka 10 langsung dilepas.
- Selesai.
Baca Juga :
Cara 2.
Sekarang cara
yang kedua membuat nomor urut menggunakan Autofill. Perhatikan Langkah-langkah
berikut ini:
- Pilih cell tempat angka awal dari penomoran.
- Pada Tab Menu Home pada Ribbon Excel
- Pilih Fill yang ada pada Group Editing.
- Pilih Series.. Maka akan muncul kotak dialog box Series..
- Dalam Kotak dialog box Bagian Series In - Pilih Columns, Bagian Type – Pilih Linear.
- Dan Pada Kotak isian Step Value isikan angka 1 dan Kotak isian Stop Value isikan angka terakhir dalam penomoran yang kalian inginkan, admin sendiri pakai angka 10.
- Terakhir Klik Tombol OK.
Jika kamu
melakukan Langkah-langkah diatas dengan benar maka harusnya kamu sudah melihat
nomor urut dari 1 sampai 10.
Oh iya, apabila
kalian ingin membuat nomor urut dari 1 hingga 1000 atau lebih banyak maka admin
sarahkan untuk menggunakan cara yang kedua ini, karena akan lebih menghemat
waktu dan tenaga.
Baca Juga : Pengenalan Ribbon Pada Microsoft Excel
2. Input Data Otomatis Di Excel Dengan Flash Fill
Flash Fill juga
merupakan fitur yang dapat digunakan untuk Input Data Di Excel secara
otomatis seperti Fitur Autofill yang telah kita bahas sebelumnya. Namun,
tentunya kedua fitur excel ini memiliki perbedaan saat digunakan.
Autofill biasa
digunakan untuk Input Data Excel secara otomatis berdasarkan pola yang
berurutan. Sedangkan Fitur Flash Fill digunakan untuk Input Data Excel secara
otomatis berdasarkan pola tertentu dengan menebak data yang kita maksudkan.
Ada banyak
sekali contoh penggunaan dari fitur Flash Fill ini, seperti :
- Memisahkan Teks
- Menggabungkan Teks
- Mengubah Format Data
- Mengambil Angka Saja Dalam Data Tertentu
- Dan masih banyak lagi lainnya.
Untuk lebih
detailnya mengenai Fitur Flash Fill ini, akan kita bahas pada halaman lain.
Sekarang, admin Contohkan salah satu dari sekian banyak Cara Input Data Di Excel
dengan menggunakan Fitur Flash Fill ini.
Misalkan, kita
ingin memisahkan antara nama depan dengan nama belakang dari siswa dengan
tujuan tertentu. Maka untuk melakukannya ikuti Langkah-langkah berikut ini:
- Buat data tabel yang berisi nama Lengkap Siswa. Nama Depan dan Nama Belakang. Kemudian isikan datanya seperti pada gambar diatas atau kreasiakn sendiri.
- Masukkan satu Nama Depan dan Nama Belakang pada kolom yang sesuai.
- Selanjutnya, Pilih cell kosong persis dibawah Nama Depan yang telah diinputkan.
- Terakhir, Pada Tab Menu Home – Pilih Fill pada Group Editing – Pilih Flash Fill.
- Maka cell yang ada dibawahnya akan secara otomatis terisi dengan Nama Depan dari setiap Siswa. Ulangi Langkah 3 dan 4 diatas untuk menampilkan Nama Belakang secara otomatis.
- Selesai.
Baca Juga :
CARA INPUT DATA DI EXCEL MENGGUNAKAN FORM
Cara Input Data Di Excel yang satu ini akan sangat membantu kamu Ketika data yang harus diinputkan
begitu banyak. Itu karena data-data tersebut dapat kita masukkan ke dalam satu
jendela dialog box atau dalam sebuah Form.
Sehingga kamu
tidak perlu lagi menggeser kursor ke-kiri, kanan, atas dan bawah untuk
melakukan input data.
Pembahasan
lengkap mengenai FORM ini akan admin ulas pada halaman yang berbeda. Disini
admin hanya ingin menunjukkan bagaimana cara Input Data Excel menggunakan salah
satu fitur Excel yang Bernama Form.
Pada Microsoft
Excel Versi 2013 ke bawah, kemungkinan kalian perlu mengaktifkan Fitur Form ini
terlebih dahulu sebelum kalian dapat menggunakannya. Dan karena admin
menggunakan Excel Versi 2016 maka fitur ini secara otomatis tersedia pada Tab
Menu Home - FORM.
Berikut ini
adalah Tata Cara Input Data Excel Menggunakan Form:
- Buatlah Struktur Tabel Data Yang kalian inginkan. Atau gunakan Tabel Data yang sudah kalian siapkan sebelumnya.
- Block bagian Header dari Tabel Data yang telah dibuat.
- Kemudian Klik Form pada Tab Menu Home. Aksi ini akan memunculkan kotak Form yang merupakan tempat memasukkan data yang telah disesuaikan dengan nama Filed dari Setiap kolom tabel data kamu.
- Masukkan data yang ingin kalian masukkan ke dalam tabel pada Form yang muncul dan sesuaikan.
- Klik Tombol New bila ingin memasukkan data baru dan menyimpan data yang sudah dimasukkan sebelumnya.
- Klik Tombol Close jika sudah selesai.
Baca Juga : Membuat Form Isian Di Excel
Sebenarnya masih
banyak lagi model-model Input Data Excel yang belum kita bahas pada halaman
ini, seperti:
- Cara Input Data Excel Macro
- Cara Input Data Excel Imacros
- Cara Input Data Excel Ke SPSS
- Cara Input Data Excel VBA
- Cara Input Data Excel ke ARCGIS
- Cara Input Data Excel ke Autocard
- Cara Input Data Excel Ke Word
- Cara Input Data Excel Ke PowerPoint
- Cara Input Data Excel Dari Sheet Lain
- Cara Membuat Program Input Data Dengan Excel 2016
Tapi semuanya
akan admin coba jelaskan secara terperinci pada halaman yang berbeda, agar
supaya artikel kita pada halaman ini tidak terlalu Panjang dan membosankan.
Setidaknya
setelah membaca tulisan admin ini, kamu sudah paham dan dapat melakukan Input
Data Excel secara mandiri, baik secara manual maupun input data secara otomatis
menggunakan beberapa fitur yang telah kita bahas diatas.
Demikian
pembahasan kita tentang Tata Cara Input Data Di Excel pada kesempatan yang baik
ini. Semoga apa yang kita pelajari hari ini dapat bermanfaat bagi kehidupan kita
dikemudian hari. Aamiin.
Baca juga artikel admin lainnya, linknya telah admin taruh dibawah ini.
Tutorial Microsoft Excel Dasar Tahap 2
- Tata Cara Cut Copy Paste Di Excel
- 7 Jenis Tipe Data Dalam Microsoft Excel
- Cara Input Data Excel : Untuk Pemula Sampai Tingkat Lanjut
- Membuat Form Isian Di Excel
- Cara Print Di Excel Sesuai Dengan Ukuran Kertas
- 4 Cara Membuat Header Dan Footer Di Excel : Menambahkan Preset, Custom Dan Lain Sebagainya
Tutorial Microsoft Excel << Klik disini untuk belajar lebih banyak lagi tentang Microsoft Office Excel.
Terimakasih banyak karena telah berkunjung ke blog kami yang sederhana ini dan sampai jumpa pada artikel lainnya.
Wassalamualekum wr wb.
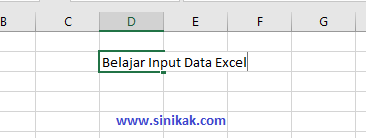



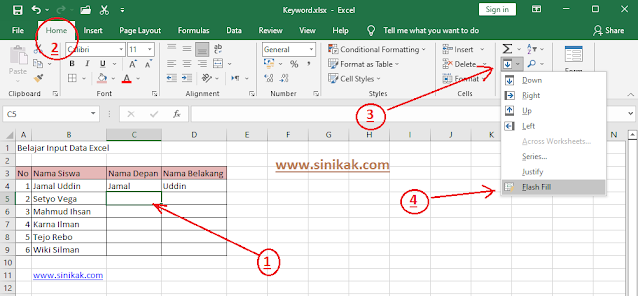


0 Response to "Cara Input Data Excel : Untuk Pemula Sampai Tingkat Lanjut"
Posting Komentar