Cara Freeze Panes Excel Untuk Mengunci Baris Dan Kolom Di Excel
Freeze Panes Excel
Freeze Panes Excel.- Pada halaman ini kita akan melanjutkan Tutorial Microsoft Excel Dasar dengan membahas salah satu fitur excel yang akan sangat membantu saat anda sedang mengerjakan suatu data yang segitu banyak, fitur tersebut adalah Freeze Panes Excel.
Disini, kita
akan membahas fitur Freeze Excel ini mulai dari:
- Pengertian dari fitur Freeze Panes Di Excel.
- Fungsi Freeze Panes Di Excel.
- Cara Membuat Freeze Di Excel.
- Cara Menghilangkan Freeze Di Excel.
Serta beberapa
informasi lainya terkait penggunaan dan kegunaan fitur Freeze Panes Di Excel.
APA ITU FREEZE PANES DI EXCEL?
Freeze Panes Excel Adalah fitur yang digunakan untuk mengunci/membekukan baris dan atau kolom dalam lembar kerja excel, sehingga baris atau kolom yang telah di Freeze tidak akan bergerak meskipun lembar kerja (worksheet) anda scroll ke-atas, bawah, samping kiri dan kanan.
KEGUNAAN FREEZE PANES
Freeze panes di Excel digunakan untuk membekukan baris atau kolom tertentu pada lembar kerja, sehingga ketika Anda menggulir ke bawah atau ke kanan, baris atau kolom yang dibekukan tetap dalam tampilan dan memudahkan untuk membandingkan atau menganalisis data.
Contohnya, jika Anda ingin kolom A dan B tetap dalam tampilan ketika Anda menggulir ke kanan, Anda dapat menggunakan fitur Freeze Panes untuk membekukan kolom A dan B.
Sebagai informasi tambahan bahwa, fitur Freeze Panes Pada Excel ini hanya dapat anda temukan pada Microsoft Excel Versi 2007 ke atas. Untuk anda yang masih menggunakan Excel Versi 2003 kebawah, admin sarankan anda untuk nonton saja atau upgrade aplikasi excel ke versi yang lebih baik.
Jadi itulah
gambaran dari Kegunaan Freeze Panes Excel.
CARA MENGGUNAKAN FREEZE PANES
Setelah mengetahui Apa Itu Freeze Excel dan Kegunaan Freeze Panes, Sekarang bagaimana cara mengaplikasikan fitur satu ini ke worksheet excel? berikut penjelasannya secara step by step.
Secara umum,
Cara Membuat Freeze Di Excel ini sangatlah mudah, Yang perlu anda lakukan untuk
mengaktifkan fitur ini adalah dengan mengklik tab menu View – Pilih Freeze
Panes pada Group Window dan pilih salah satu pilihan yang disediakan.
Tiga (3) freeze
option pada excel, yaitu :
- Freeze Panes : Untuk membekukan Kolom dan Baris sekaligus.
- Freeze Top
Row : Untuk membekukan baris saja.
- Freeze First
Column : Untuk membekukan kolom saja.
Baca Juga : Cara Membuat Data Validation Di Excel : Data Validation Excel Penjelasan Lengkap
CARA FREEZE EXCEL BARIS DAN KOLOM
Berikut adalah Cara Freeze Excel baris dan kolom:
- Buatlah / Siapkan tabel data.
- Aktifkan / klik cell yang posisinya berada di bagian luar dari baris dan kolom yang ingin dikunci. Pada contoh diatas, admin ingin mengunci 3 kolom dan 3 baris maka admin mengklik cell D4 yang menandakan bagian luar dari cell yang akan dikunci.
- Kemudian klik tab menu View – Piih Freeze Panes di Group Window – Pilih Freeze Panes.
- Selesai.
CARA FREEZE BEBERAPA BARIS DI EXCEL
Ada kalanya kita
hanya ingin mengunci baris saja tanpa mengunci/membekukan kolom pada
excel.
Nah, untuk
melakukannya anda hanya perlu memilih opsi lainnya yaitu Freeze Top Row.
Berikut adalah tata cara freeze beberapa baris di excel:
- Siapkan tabel data yang ingin anda kunci barisnya.
- Bila ingin mengunci 2 baris, maka aktifkan / pilih baris ketiga, begitu seterusnya.
- Selanjutnya pilih Freeze Panes.
- Selesai.
Apabila anda ingin menambahkan jumlah baris beku, maka lakukan cara berikut:
- Klik kanan pada baris yang telah difreeze tersebut.
- Pilih Insert, Maka akan muncul jendela kotak dialog.
- Dan pilih Entri Row.
Ulangi cara diatas bila ingin menambahkan baris beku.
CARA FREEZE KOLOM TERTENTU DI EXCEL
Untuk langkah-langkah mengunci kolom tertentu di excel, hampir sama dengan mengunci baris pada excel.
Berikut ini
adalah tata cara dalam membekukan kolom pada excel:
- Siapkan tabel data.
- Aktifkan / pilih cell samping kolom yang ingin dibatasi.
- Selanjutnya pilih Freeze Panes.
- Selesai.
Dan apabila anda
ingin membuat freeze 3 kolom di excel atau lebih, maka lakukan cara berikut ini :
- Klik kanan pada kolom yang telah di bekukan/dikunci/difreeze tadi.
- Pilih Insert pada kotak pilihan yang muncul. Aksi ini akan menampilkan kotak dialog baru.
- Pilih Entri Column.
CARA MENGHILANGKAN FREEZE DI EXCEL
Dengan beberapa
alasan tertentu, mungkin anda ingin menghapus efek freeze panes yang telah dibuat
sebelumnya.
Pihak Microsoft
Excel sendiri telah menyediakan fitur Unfreeze Panes, fitur ini memang disiapkan
untuk menghilangkan efek freeze panes di excel, sehingga kolom dan baris excel
menjadi normal kembali seperti sebelumnya.
Adapun cara
menghilangkan freeze panes di excel adalah sebagai berikut:
- Buka/aktifkan worksheet tempat anda mengaktifkan fitur freeze tersebut.
- Pilih Tab Menu View.
- Pilih Freeze Panes.
- Pilih Unfreeze Panes.
Pilihan Unfreeze
Panes ini hanya akan muncul setelah anda berhasil membuat atau mengaktifkan
fitur freeze panes pada excel.
Sampai disini
penjelasan singkat tentang bagaimana Cara Freeze Panes Di Excel, mulai dari
pengertian hingga cara membuat atau memanfaatkan fitur freeze excel ini.
Tutorial Microsoft Excel << Klik disini untuk melihat artikel menarik lainnya tentang Microsoft Excel.
Semoga apa yang kita pelajari hari ini dapat memberikan manfaat bagi kehidupan kita dimasa mendatang. aamiin.
Sampai jumpa pada pembahasan excel lainnya.
Wassalamualaekum wr. wb.

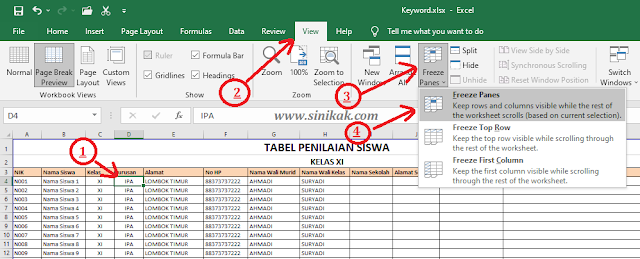

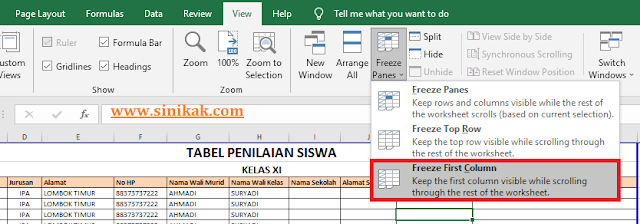



0 Response to "Cara Freeze Panes Excel Untuk Mengunci Baris Dan Kolom Di Excel"
Posting Komentar