Membuat Drop Down List Excel
Dropdown List Di Excel
Sekarang kita akan melanjutkan Tutorial Excel dasar dengan bahasan Membuat Dropdown List Di Excel.
Pembahasan ini sangat berkaitan dengan fitur Data Validation Excel yang telah kita bahas pada halaman sebelumnya. Jadi pastikan sebelumnya anda telah memahami tentang apa itu validasi data pada excel sebelum lanjut ke Cara Membuat Dropdown List Di Excel.
Di halaman ini,
admin akan menjelaskan beberapa cara membuat dropdown list di excel yang dapat
anda terapkan pada lembar kerja excel.
Adapun yang akan
admin bahas adalah sebagai berikut:
- Pengertian Dropdown List Di Excel.
- Cara Membuat Dropdown List Di Excel
- Cara Membuat Dropdown List Di Excel Beda Sheet
- Cara Edit/Update Dropdown List Di Excel
- Cara Menghapus Dropdown List Di Excel
Admin berharap,
Ketika anda selesai mempelajari artikel ini, anda telah siap membuat Dropdown
list di excel dengan berbagai bentuk dan cara dalam membuatnya.
Jadi, simak
baik-baik penjelasan admin berikut ini.
APA ITU DROPDOWN LIST DI EXCEL?
Apa itu combo box di excel?
Dropdown List Di Excel atau bisa juga disebut combo box Adalah salah satu cara untuk melakukan inputan data pada cell/range excel menggunakan list data validation excel dengan membatasi isi dari cell berdasarkan nilai atau rentang nilai tertentu, baik berupa angka, teks, tanggal dan waktu.
Dengan dropdown list di excel ini anda dapat menghindari kesalahan inputan data sehingga dapat meminimalisir error/kesalahan yang tidak kita harapkan, sehingga penting sekali untuk belajar membuat dropdown list di excel beserta variasinya.
CARA MEMBUAT DROPDOWN LIST DI EXCEL SEDERHANA
Untuk membuat
dropdown list di excel / combo box pada cell excel dengan beberapa pilihan yang dapat
dengan mudah dipilih oleh pengguna, anda dapat melakukan langkah-langkah
berikut ini:
1._ Pilih / Aktifkan / Seleksi Cell yang akan anda jadikan sebagai
dropdown list di excel.
2._ Aktifkan kotak dialog Data Validation dengan cara mengklik Tombol Data
Validation yang ada pada Tab Menu Data. Selengkapnya telah kita
bahas pada pembahasan Data Validation Excel pada halaman sebelumnya.
3._ Pada kotak dialog Data Validation yang muncul, pada bagian Allow: pilih List
dan pada bagian Source:
ketikkan bebera nilai list yang dipisahkan dengan tanda titik koma (;).
Seperti Ya;Tidak / Baru;Second / Laki-Laki;Perempuan /
Buah;Sayur;Snack;Roti;Gula;Kopi dan sebagainya.
Selain
mengetikkan nilai list secara langsung pada bagian Source: anda juga
dapat menggunakan nilai dari suatu range pada lembar kerja excel, baik dalam
satu sheet yang sama atau pada sheet yang berbeda.
Menggunakan Nilai Range Sebagai List:
- Pastikan anda melakukan langkah-langkah ke 1, 2 dan 3 dalam membuat dropdown list di excel.
- Klik Panah Atas yang ada disebelah kanan kotak isian Source: , hal ini akan meminimize kotak dialog data validation excel sehingga area yang akan anda pilih terlihat lebih luas.
- Seleksi nilai range excel yang akan dijadikan sebagai list, maka kotak isian Source: akan terisi secara otomatis dengan alamat range tersebut. Sebenarnya, anda bisa secara lansung menyeleksi range yang akan anda jadikan sebagai list tanpa meminimize kotak dialog data validation excel.
- Klik Tombol Panah Bawah yang ada disebelah kanan kotak isian Source: sekali lagi untuk maximize jendela Data Validation.
- Kemudian ikuti tahap selanjutnya.
4._ Pada bagian Cekbox Ignore blank dan In-cell dropdown pastikan terpilih/tercentang,
jika tidak maka pilihan drowdown list pada cell tidak akan terjadi.
5._ Terakhir Klik Tombol OK.
Jika anda
melakukan langkah-langkah diatas dengan baik, maka hasilnya akan seperti gambar
dibawah ini.
Agar terlihat
lebih professional lagi, anda juga dapat mengatur Input Massage dan Error
Alert seperti yang telah kita bahas pada materi Data Validatioan Excel.
MEMBUAT DROPDOWN LIST DI EXCEL BEDA SHEET
Membuat dropdown list di excel dengan nilai list yang diambil dari sheet lain, caranya hampir sama
dengan cara membuat dropdown list pada excel yang telah kita bahas diatas.
Namun dalam
prakteknya tentunya memiliki sebuah perbedaan tersendiri. Dan oleh karena
itulah admin membahasnya secara terpisah.
Berikut ini
adalah langkah-langkah dalam Membuat Dropdown List Di Excel Beda Sheet:
1._ Buatlah
Range data pada sheet1, bila perlu anda buatkan Name Range Excel.
2._ Pada sheet2,
pilih / aktifkan cell yang akan anda jadikan dropdown list.
3._ Aktifkan
fitur Data Validation yang ada pada Tab Menu Data.
4._ Isi Data
Validation
Setelah kotak
dialog data validation ditampilkan maka selanjutnya anda harus mengisi
data-data yang ada pada Tab Setting, seperti berikut:
Pada bagian Allow:
pilih List dan pada bagian Source: anda ketikkan alamat range
yang berisi data list dari sheet berbeda. Misalnya, =Sheet1!$G$5:$G$9
atau apabila sudah memberikan Name Range pada range data yang akan dijadikan
list maka kotak isian Source: di isi dengan =nama_range (nama_range
disesuaikan dengan nama yang diberikan).
Atau anda juga
bisa memilih range secara langsung dengan cara sebagai berikut:
- Klik/Aktifkan kotak isian Source:
- Pilih sheet yang merupakan tempat range yang akan dijadikan list.
- Seleksi data yang ada didalam range tersebut.
- Ikuti tahap selanjutnya.
5._ Jangan lupa
untuk memilih / mencentang pilihan Ignore blank dan In-cell dropdown.
6._ Klik OK.
MEMBUAT DROPDOWN LIST DINAMIS DI EXCEL
Dropdown List Dinamis biasanya untuk membuat dropdown list dinamis di excel, tidak jauh berbeda dengan cara membuat dropdown list di excel yang telah kita bahas di atas.
Perbedaannya hanya pada saat anda mengisikan kotak isian Source: saja.
Gunakanlah Name Range Dinamis yang benar setelah tanda sama dengan (=), jadi pastikan anda telah memahami bagaimana Cara Membuat Name Range Dinamis Pada Excel.
Contohnya, jika range data yang akan anda jadikan sebagai list tersebut telah anda berikan define name atau name range dengan nama list_range maka nilai yang anda isikan pada bagian Source: adalah =list_range
Langkah selanjutnya sama saja dengan cara membuat dropdown list di excel yang telah kita pelajari sebelumnya.
Tujuan dari dropdown list dinamis di excel ini adalah untuk mengatisipasi terjadinya penambahan data pada list yang kita buat.
Penambahan dan perubahan data merupakan hal yang lumrah terjadi pada sebuah tabel informasi, sehingga kita sebagai pengguna excel dituntut untuk memahami dan mengantisipasi perubahan yang akan datang sewaktu-waktu.
Baca Juga :
CARA MENGEDIT DROPDOWN LIST DI EXCEL
Setelah belajar
membuat berbagaimacam bentuk dropdown list di excel, sekarang pertanyaannya
Bagaimana Cara Mengubah atau Mengupdate isi dari dropdown list yang
ditampilkan?
Hal ini tidak
menutup kemungkinan akan anda butuhkan, mengingat kebutuhan data yang selalu
berkembang.
Apabila
perubahan yang anda lakukan hanya untuk mengedit atau mengupdate isi dari nilai
list maka anda cukup melakukan mengganti nilai/data yang ada pada data sumber,
terlebih jika anda menggunakan Name Range Dinamis Di Excel.
Akan tetapi,
jika perubahan yang terjadi sampai merubah struktur dari nilai dari sumber data
yang dijadikan sebagai list maka anda harus mengulangi langkah-langkah dalam
membuat dropdown list di excel dengan memasukkan seluruh data yang dibutuhkan.
Singkatnya, yang
perlu anda lakukan adalah sebagai berikut:
- Pilih/aktifkan cell yang akan di edit dropdown listnya.
- Aktifkan fitur Data Validation seperti yang telah kita bahas.
- Lakukan perubahan yang anda butuhkan pada Tab Setting di Dialog Box yang muncul.
- Jangan lupa untuk mencentang pilihan Apply these changes to all other cells with the same settings, pilihan ini berguna untuk menerapkan perubahan pada semua cell yang bergantung/berhubungan dengan data validasi tersebut.
- Terakhir klik Tombol OK.
CARA MENGHILANGKAN DROP DOWN LIST DI EXCEL
Untuk cara
menghapus dropdown list di excel, langkah-langkahnya sangatlah mudah yaitu :
- Pilih/aktifkan cell dropdown yang ingin dihapus.
- Aktifkan dialog box Data Validation.
- Centang pilihan Apply these changes to all other cells with the same settings apabila anda ingin menghapus semua dropdown list excel yang terkait.
- Klik Tombol Clear All.
- Klik Tombol OK.
KESIMPULAN
“Banyak jalan
menuju Roma” mungkin ini adalah pepatah yang cocok dalam menggambarkan tentang
bagaimana cara membuat dropdown list di excel.
Karena selain
dengan cara dan rumus yang telah kita bahas diatas, kita juga bisa membuat
dropdown list di excel dengan rumus vlookup looh, dan mungkin saja masih banyak lagi
cara lainnya.
Jadi anda pilih
saja jalan yang sesuai dengan kemampuan dan kebutuhan anda dalam membuat
dropdown list tersebut, niscaya Roma pun akan terlihat sama saja. 😊😊
Baca juga tulisan admin mengenai tips dan trik excel pada halaman lainnya, materinya tidak kalah menarik dari yang kita bahas pada kesempatan ini.
Tutorial Microsoft Excel << Klik disini untuk melihat artikel menarik lainnya tentang Microsoft Excel.
Semoga apa yang
kita pelajari pada kesempatan yang baik ini, dapat memberikan manfaat bagi
kehidupan kita dimasa sekarang dan dimasa yang akan datang.
Wassalamualaekum wr.wb.

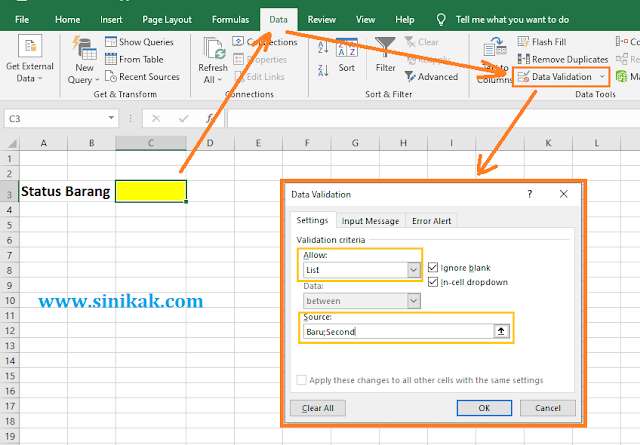

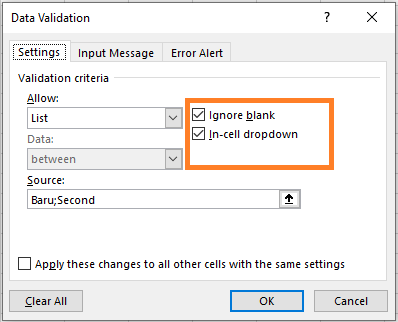






0 Response to "Membuat Drop Down List Excel"
Posting Komentar