Cara Membuat Name Range Dinamis Di Excel
Name Range Dinamis Di Excel.- Setelah pada Tutorial Excel sebelumnya kita belajar tentang name range excel statis. Disitu adm maka pada halaman ini kita akan belajar Bagaimana Membuat Name Range Dinamis Pada Excel.
Disini Apakah masih ada yang bertanya,
Bagaimana cara membuat range?
Jika ia maka
alangkah baiknya bila anda membaca tulisan admin sebelumnya mengenai Cara Membuat Name Range Excel Statis. Karena disini, admin akan menjalaskan
bagaimana cara membuat name range dinamis pada excel.
Membuat name
range dinamis di excel tidak jauh berbeda dengan Membuat Name Range Statis Di
Excel, perbedaannya hanya terletak saat anda mengisi kotak isian Refers to:
yang ada pada kotak dialog New Name.
Terus, apa sih
manfaat dari name range dinamis excel?
Selain dapat
membuat pengelompokkan data lebih ter-struktur, nama range dinamis juga dapat
digunakan untuk mengantisipasi data yang biasanya selalu berubah, baik itu data
berkurang atau bertambah.
Maka dari
itulah, kita sebagai pengguna excel harusnya mempersiapkan name range yang bisa
dan siap menampung setiap perubahan yang akan terjadi.
Oleh karena itu,
penting juga bagi kita untuk belajar membuat name range excel secara dinamis,
mengingat manfaatnya yang cukup mempuni.
Adapun yang akan
admin bahas pada tutorial excel nama range dinamis pada halaman ini adalah:
- Cara Membuat Name Range Dinamis Di Excel
- Cara Menggunakan Name Range Dinamis Di Excel
Jadi, mari kita
langsung saja ke pokok pembahasan.
CARA MEMBUAT NAME RANGE EXCEL DINAMIS
Untuk membuat
name range excel dinamis anda juga harus paham beberapa Formula Excel seperti Fungsi
OFFSET Excel, Fungsi COUNT Excel, Fungsi COUNTA Excel dan mungkin ada lagi yang
lainnya.
Langkah-langkah pemberian nama range
yang benar adalah, sebagai berikut:
1._ Buat dan seleksi data.
Sama seperti
membuat name range excel statis, anda juga harus memiliki data yang akan
dikelompokkan.
2._ Aktifkan
fitur Define Name.
Anda dapat
mengaktifkan fitur ini melalui Tab Menu Formulas – Pilih Define Name
pada Group Defined Names. Sehingga muncul kotak dialog New Name
seperti gambar dibawah ini.
Setelah kotak dialog New Name tampil,
anda tentu harus mengisi kotak isian yang ada seperti yang telah kita bahas
saat membuat name range excel statis.
Khusu untuk kotak isian Refers to:
anda isikan dengan rumus tertentu yang akan kita bahas dibawah ini.
3._ Masukkan Rumus Excel.
Setelah kotak
dialog New Name ditampilkan dan di isi sesuai kebutuhan, maka langkah
selanjutnya adalah anda harus memasukkan rumus excel ke dalam kotak isian Refers
to:.
Adapun rumus
yang akan digunakan ialah Fungsi OFFSET Excel + Fungsi COUNT Excel atau Fungsi COUNTA Excel.
Kurang lebih
struktur rumus yang akan digunakan adalah sebagai berikut:
=OFFSET(Reference;Jml_Baris;Jml_Kolom;Tinggi;Lebar)
Penjelsan
Struktur Rumus:
OFFSET merupakan fungsi pada excel yang akan kita gunakan untuk
menggeser/merubah ukuran dari sebuah range data.
Reference merupakan sel dasar yang akan kita jadikan sebagai titik awal dari
pergeseran range data.
Jml_Baris merupakan jumlah baris yang akan tergeser, terhitung dari titik
awal (Reference).
Jml_Kolom merupakan jumlah kolom yang akan tergeser, terhitung dari titik
awal.
Tinggi merupakan argument yang berisi angka berdasarkan jumlah baris.
Lebar merupakan argument yang berisi angka berdasarkan jumlah kolom.
Note: argument Tinggi dan Lebar bersifat opsional, anda boleh mengisinya
ataupun tidak. Akan tetapi, apabila anda akan membuat name range dinamis yang
datanya vertical maka argument Tinggi harus anda isikan dengan rumus. Sebaliknya,
jika datanya horizontal maka argument Lebar harus anda isikan dengan rumus.
Setelah memahami
struktur rumus diatas maka langkah selanjutnya adalah menyesuaikan argument
yang dibutuhkan, contohnya seperti gambar dibawah ini.
Rumus : =OFFSET(Sheet2!$A$1;1;0;COUNT(Sheet2!$A$1:$A$50);1)
Keterangan
rumus:
Sheet2!$A$1 adalah
referensi sell.
1 adalah jumlah baris yang akan tergeser,
dapat disesuaikan sesuai dengan kehendak anda.
0 adalah jumlah kolom yang akan tergeser,
karena admin hanya ingin bahwa yang tergeser adalah barisnya maka kolomnya
admin berikan nilai 0.
COUNT(Sheet2!$A$1:$A$50) adalah menghitung jumlah baris yang
terdapat dalam satu range data, dan jika dijumlahkan maka nilai yang dihasilkan
dari rumus diatas adalah 50. Jumlah ini akan terus bertambah / digeser kebawah
apabila barisnya terus di isi dengan data.
1
adalah jumlah kolom yang dibaca, apabila anda ingin membuat suatu name range
excel yang akan bergeser ke samping maka rumusnya harus dimasukkan dibagian
ini, namun tentu rumusnya telah disesuaikan terlebih dahulu dan jangan lupa
untuk menyesuaikan jumlah kolom yang tergeser.
Baca Juga : Cara Menulis Formula Di Excel
Anda dapat
mengganti Fungsi COUNT dengan Fungsi COUNTA sesuai dengan kebutuhan anda.
Gunakan Fungsi
COUNT Excel apabila nilai pada nama range hanya terisi dengan angka saja, dan
apabila nilai pada nama range terisi dengan angka dan huruf (Teks) maka gunakanlah
Fungsi COUNTA Excel.
Baca Juga :
4._ Klik Tombol OK Pada Kotak Dialog New Name.
Setelah semua point diatas anda lakukan dengan cara yang benar maka untuk mengakhiri proses pembuatan Name Range Dinamis Pada Microsoft Excel ialah dengan menekan tombol OK pada kotak dialog yang muncul.
Apabila anda melakukannya dengan benar maka anda dapat melihat nama range yang anda buat pada fitur Name Manager yang posisinya disamping fitur Define Name.
CARA MENGGUNAKAN NAME RANGE DINAMIS DI EXCEL
Berikut ini adalah beberapa contoh
penggunaan dari name range dinamis pada excel:
Rumus Excel Dengan Name Range
Pada contoh diatas,
admin menggunakan beberapa formula excel / rumus excel yang dapat disisipkan
sebuah name range.
Membuat List Dengan Name Range Excel
Pada bagian
source: anda bisa memasukkan name range dinamis yang telah anda buat
sebelumnya. Bagi anda yang belum memahami cara membuat combo box / list di
excel, silahkan anda baca artikel kami mengenai
Selain contoh
diatas, tentu masih banyak lagi tata cara penggunaan name range excel dinamis
lainnya yang tidak dapat admin sebutkan satu persatu.
KESIMPULAN
Apabila range data yang anda miliki
merupakan data yang tidak akan berubah (data tetap) maka admin sarankan untuk
menggunakan Name Range Excel Statis.
Akan tetapi jika range data yang anda
miliki berpotensi memiliki data yang sewaktu-waktu dapat berubah maka admin
sarankan untuk menggunakan Name Range Excel Dinamis.
Sampai disini, admin rasa anda telah cukup memahami tentang apa itu name range dinamis pada excel, cara membuatnya hingga bagaimana cara menggunakan name range dinamis excel itu sendiri.
Tutorial Microsoft Excel << Klik disini untuk melihat artikel menarik lainnya tentang Microsoft Excel.
Sampai jumpa
pada pembahasan excel lainnya yang tidak kalah menarik untuk di pelajari.
Wassalamualekum wr wb.
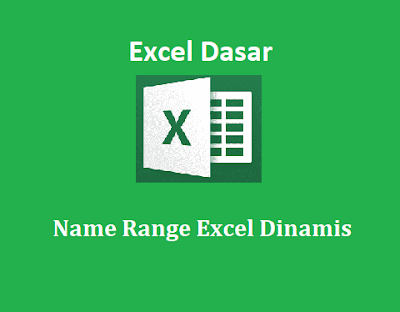

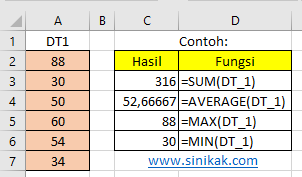


0 Response to "Cara Membuat Name Range Dinamis Di Excel"
Posting Komentar