Text to Columns di Excel: Panduan untuk Pemula
Text to Columns in Excel
Text to Column Excel untuk apa?
Text to Columns adalah fitur di Microsoft Excel untuk membagi / memisahkan text yang terdapat dalam cell menjadi beberapa kolom secara terpisah. Fitur ini sangat berguna ketika kamu memiliki data dalam format tidak terstruktur dan ingin memisahkannya menjadi kolom-kolom terpisah sesuai dengan keinginan.
Contohnya, jika kamu memiliki data yang hanya terpisah oleh koma, titik, tanda petik dan sebagainya, maka untuk mengatasi hal tersebut kamu bisa memanfaatkan fitur Text to Columns Microsoft Excel untuk merapikannya sehingga menjadi kolom terpisah untuk nama depan, nama tengah, nama belakang, jalan, kota, negara, serta kode pos dll.
Bisa di katakan bahwa fitur text to columns pada excel ini merupakan kebalikan dari Fungsi Concatinate Excel yang dimana fungsi tersebut adalah fungsi untuk menggabungkan text.
Meskipun Text to Columns mungkin terdengar seperti fitur sederhana, fitur excel ini sangat berguna dan dapat menghemat banyak waktu saat melakukan memanipulasi data menggunakan Microsoft Excel.
BAGAIMANA CARA MENGGUNAKAN TEXT TO COLUMNS?
Secara garis besar, ada 2 cara memisahkan kata di excel dengan text to columns yaitu:
- Mengubah Text Menjadi Kolom Dengan Delimited : Artinya bahwa text akan dipisahkan oleh delimiter tertentu, seperti Titik, Koma, Spasi, dan karakter lainnya.
- Mengubah Text Menjadi Kolom Dengan Fixed Width : Artinya bahwa text akan terbagi menjadi blok dengan lebar tetap yang bisa kamu atur sesuai kebutuhan.
Kedua pilihan tersebut berada pada jendela Convert Text to Columns Wizard di excel, jadi kamu tidak perlu repot-repot mencarinya.
Sekarang, mari kita lihat bagaimana cara menggunakannya.
MEMISAHKAN ISI CELL BERDASARKAN DELIMITER
Berikut ini adalah cara menggunakan text to columns di excel menggunakan option delimiter:
1. Persiapan
Tentunya kamu harus mempersiapkan data berupa text yang akan dipisahkan di lembar kerja microsoft excel, dan pastikan pula tempat dimana akan meletakkan hasil pemisahan tersebut.
2. Pilih Cell atau Block Range Data
Sebelum mengaktifkan fitur Text to Columns di Excel, pilih sel berisikan data yang ingin dipisahkan atau bila data berada dalam satu range maka blok rentang sel tersebut.
3. Aktifkan Fitur Text to Columns
Langkah selanjutnya adalah mengaktifkan fitur text to columns dengan cara, klik tab menu Data di tab ribbon Excel, lalu pilih opsi Text to Columns. Ini akan membuka jendela Convert Text to Columns Wizard Step 1.
4. Pilih Delimited
Karena disini kita akan mempraktekkan pemisahan text dengan tanda koma dan spasi maka saya pilih delimited dan klik tombol Next pada jendela Convert Text to Columns Wizard Step 1.
Aksi tersebut akan menampilkan jendela Convert Text to Columns Wizard Step 2.
5. Tentukan Delimited Sesuai Kebutuhan.
Disini, kamu tentukan delimiter sebagai acuan pemisah kata / text seperti Tab, Semicolon (;), Comma(,), space dan sebagainya.
Centang delimiter sesuai kebutuhan, karena data yang saya siapkan terpisah dengan koma dan spasi maka saya sesuaikan, seperti gambar diatas.
Tapi bila data text tersebut menggunakan tanda delimited lain, maka centang pilihan Other: dan isikan kotak disampingnya dengan tanda delimited yang dimaksudkan. seperti tanda garis miring(/), garis tegak(|), tanda bintang(*) Dll.
Adapun keterangan lainnya di jendela Convert Text to Columns Wizard Step 2 seperti:
- Treat consecutive delimiters as one : Piihan ini berfungsi untuk tidak memisahkan kata diantara tanda tertentu yang dimasukkan pada bagian Text qualifier, seperti tanda kutip satu (') atau tanda kutip dua(") dan lin-lain.
- Data Preview : gambaran tampilan text bila telah dipisahkan. Perhatikan bagian ini sebelum di lanjutkan.
- Kemudian klik tombol Next.
Maka aplikasi Microsoft Excel akan menampilkan jendela Convert Text to Columns Wizard Step 3.
6. Menentukan Data Format
Pada jendela Convert Text to Columns Wizard Step 3 di bagian Column data format, terdapat beberapa format data yang disediakan oleh excel, seperti:
Tabel Keterangan Data Format Di Fitur Text to Columns Excel:| Data Format | Keterangan |
|---|---|
| General | Di tetapkan sebagai Format default oleh Microsoft Excel di fitur Text to Columns, format data ini dapat berupa angka, text, date dan sebagainya. |
| Text | Format data berupa text only. |
| Date | Format data berupa tanggal. |
| Do not import column (skip) | Pilih ini bila anda tidak ingin menampilkan kolom tertentu. |
Kamu dapat menentukan format dari masing-masing kolom dengan cara mengklik salah satu kolom di bagian Data preview dan pilih format yang tersedia.
7. Menentukan Destination / Penempatan Hasil Pemisahan.
Masih di jendela Convert Text to Columns Wizard Step 3, setelah menentukan format sekarang saatnya menentukan Tempat meletakkan hasil pemisahan text di tabel excel.
Cara Pertama : ketik alamat sel / range excel tujuan penempatan, di kotak isian Destination.
Catatan : dollar pada alamat cell tersebut merupakan tanda absolute.
Baca Juga : Arti Tanda Dollar ($) Pada Excel
Cara Kedua : letakkan kursor pada kotak isian Destination dan pilih sell atau blok range tujuan penempatan hasil pemisahan.
8. Klik Finish
Jika di lakukan sesuai proses diatas dengan benar maka seharusnya kamu telah berhasil menggunakan fitur Text to Columns di excel, dan mendapati hasil seperti gambar dibawah ini.
MEMISAHKAN ISI CELL BERDASARKAN FIXED WIDTH
Penggunaan fitur Text to Columns berdasarkan Fixed Width ini akan sangat membantu bila data yang ingin dipisahkan terdiri dari kombinasi huruf dan angka dengan pola beraturan. Seperti nomor ID, Plat kendaraan dan lainnya.
Bagaimana cara memisahkan isi cell berdasarkan fixed width?
Untuk caranya sendiri, hampir sama dengan cara memisahkan isi cell berdasarkan delimited.
Agar lebih jelas, simak penjelasannya berikut ini:
1. Persiapkan Data
Seperti biasa, kita harus mempersiapkan data yang ingin dipisahkan terlebih dahulu. Saya pribadi telah menyiapkan data seperti dibawah ini.
2. Pilih Cell atau Block Range Data
Pilih sel berisikan data yang ingin dipisahkan atau bila data berada dalam satu range maka blok rentang sel tersebut.
3. Aktifkan Fitur Text to Columns
Klik tab menu Data di tab ribbon Excel, lalu pilih opsi Text to Columns. Ini akan membuka jendela Convert Text to Columns Wizard Step 1.
4. Pilih Fixed Width
5. Atur Posisi Isi Cell Yang Akan Dipisah
Di bagian data preview, silahkan kamu atur posisi isi cell yang akan dipisahkan. Caranya dengan mengklik bagian akhir dari karakter text yang ingin dipisahkan, hal ini akan menampilkan garis pemisah di dalam text.
Bila dirasa posisi garis belum sesuai, maka kamu dapat menggeser posisi garis tersebut dengan cara klik tahan garis tersebut dan geser ke kiri atau kanan.
Tambahkan garis pemisah sesuai kebutuhan seperti cara sebelumnya. Dan apabila kamu ingin Delete garis pemisah maka cukup dengan mengklik dua kali pada garis (double click).
Setelah dirasa cukup, maka klik tombol Next.
6. Menentukan Data Format
Sama seperti cara menentukan data format sebelumnya, disini kamu dapat memilih data format sesuai kebutuhan pada masing-masing kolom.
Caranya, klik salah satu kolom di bagian Data preview dan pilih format yang tersedia seperti General, Text dan Date.
7. Menentukan Destination
Cara menentukan Destination / tujuan penempatan hasil pemisah text sama seperti yang telah kita bahas diatas.
8. Klik Tombol Finish
Sekarang kamu telah berhasil memisahkan isi cell berdasarkan fixed width.
Jika hasilnya kurang memuaskan dan ingin merubahnya, silahkan kamu ulangi proses diatas dan sesuaikan sesuai kebutuhan.
KESALAHAN UMUM SAAT MENGGUNAKAN FITUR TEXT TO COLUMNS
Kesalahan umum yang perlu dihindari saat menggunakan Text to Columns adalah sebagai berikut:
Saat memilih delimiter Space, namun text yang ingin di pisahkan masih ada spasi. Hal ini akan tentu akan dibaca sebagai kolom baru oleh microsoft excel.
Lupa mengatur Destination / tempat meletakkan hasil pemisah, secara default kotak destination berisi alamat cell yang dipilih sebelum mengaktifkan fitur text to colomns. Sehingga bila tidak mengatur posisi / letak hasil pemisahan maka excel akan menindih text sebelumnya.
Untuk saat ini, mungkin hanya itu saja kesalahan penggunan fitur text to columns yang bisa saya share.
Jika kamu mengetahui kesalahan lainnya, maka silahkan tulis pada kolom komentar dibawah ya, :)
Jadi, itu saja materi tentang Text to Columns di Excel: Panduan untuk Pemula yang bisa saya sampaikan di kesempatan kali ini. Semoga bisa membantu.
Fitur Excel lannya yang dapat kamu pelajari, sebagai berikut:- Freeze Panes Adalah Fitur Mengunci Baris Dan Kolom Di Excel
- Menggunakan Fitur FIND Excel
- Menggunakan FItur Replace Excel
- Text to Columns di Excel: Panduan untuk Pemula
Tutorial Microsoft Excel << Klik disini untuk belajar lebih banyak lagi tentang Microsoft Office Excel.
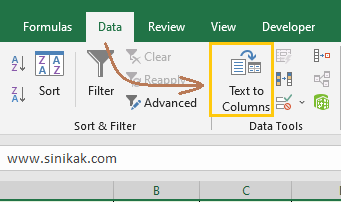

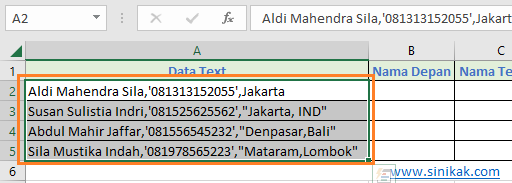


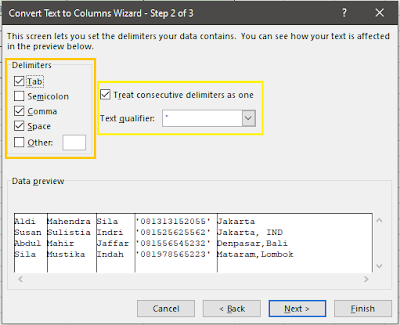

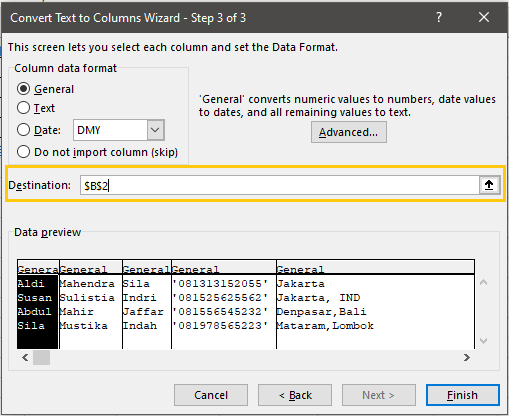
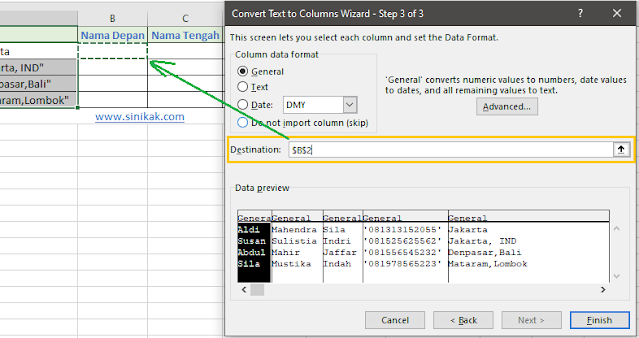


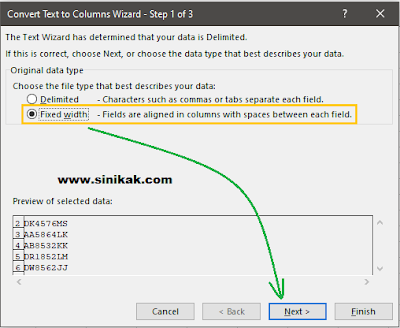
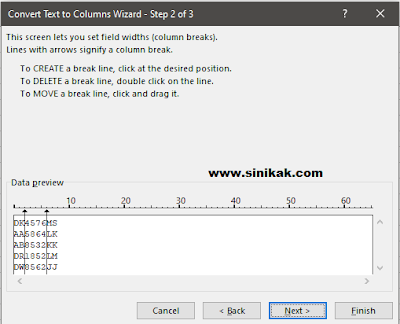


0 Response to "Text to Columns di Excel: Panduan untuk Pemula"
Posting Komentar