Cara Membuat Dropdown List Bertingkat Di Excel
CARA MEMBUAT DROPDOWN LIST BERTINGKAT DI EXCEL
Membuat dropdown list bertingkat di excel, biasanya digunakan untuk membuat/menyesuaikan pilihan tertentu berdasarkan isi data dari cell sebelumnya.
Misalnya:
Pada cell A1 di isikan dengan nilai “Sayur”, maka di cell A2 akan menampilkan pilihan dari jenis sayuran seperti “Bayam”, “Kol”, “Brokoli”, “Terong” dan lain sebagainya.
Sebaliknya, jika cell A1 di isikan dengan nilai “Buah”, maka di cell A2 akan menampilkan pilihan dari jenis buah-buahan seperti “Apel”, “Jeruk”, “Nanas”, “Anggur” dan lain sebagainya.
Cara menyelesaikan permasalahan tersebut kita membutuhkan fitur data validation excel untuk membuat dropdown list bertingkat di excel.
Kita dapat Membuat Dropdown List Bertingkat Di Excel dengan cara memanfaatkan 2 Dua Rumus Excel / Formula Excel yaitu Fungsi IF Excel dan Fungsi INDIRECT Excel.
Membuat Dropdown List Bertingkat Di Excel Menggunakan Fungsi IF
Sebelum lanjut ke pokok bahasan, pastikan bahwa kamu telah memahami Cara Membuat Dropdown Di Excel biasa atau dinamis. agar kamu tidak kebingungan dalam mengikuti tutotial Cara Membuat Dropdown List Bertingkat Di Excel berikut.
Langsung saja, berikut ini adalah tata cara membuat dropdown list bertingkat di excel dengan fungsi if:
1. Siapkan Range Data.
Langkah pertama yaitu membuat data yang diperlukan untuk mengisi dropdown list bertingkat, baik dalam satu sheet ataupun beda sheet.
Untuk Range Data, admin siapkan seperti gambar berikut ini.
2. Buatkan Name Range.
Supaya lebih professional admin memberikan nama pada setiap range data tersebut, cara-nya seperti gambar dibawah ini.
Seperti pada gambar diatas, admin membuat 4 nama range seperti : list_barang, list_buah, list_sayur dan list_kosong alias tidak memiliki data.
Note : list_kosong / tidak memiliki data sengaja admin buat karena Ketika admin telah mencoba membuat sebuah rumus tanpa menggunakan list_kosong ini, aplikasi excel memberikan sebuah peringatan.
Menggunakan Name Range juga dapat membuat dropdown list bertingkat ini menjadi dinamis, sehingga dapat menyesuaikan setiap perubahan di kemudian hari.
Baca Juga :
3. Setting Dropdown List Bertingkat Pertama
Untuk setinggan dropdown list bertingkat pada tingkatan pertama, kita akan memasukkan nilai dari list_barang. Cara aktifkan kotak dialog Data Validation, khusus pada kotak isian Source: isikan nilai =list_barang.
4. Setting Dropdown List Bertingkat Kedua
Sementara itu, cara setting dropdown list bertingkat pada tingkatan kedua ini, yaitu dengan mengisi Rumus IF Excel di bagian Source: , seperti berikut ini:
Rumus : =IF($B$3="Buah";list_buah;IF($B$3="Sayur";list_sayur;list_kosong))
Penjelasan rumus:
Jika Cell B3 / dropdown list tingkat pertama bernilai “Buah” maka pilihan list yang tersedia pada combo box / dropdown list tingkat kedua adalah nilai dari range list_buah.
Jika Cell B3 / dropdown list tingkat pertama bernilai “Sayur” maka pilihan list yang tersedia pada combo box / dropdown list tingkat kedua adalah nilai dari range list_sayur.
Namun, apabila nilai pada dropdown list tingkat pertama bernilai selain sayur dan buah atau bernilai kosong maka combo box menampilkan nilai dari list_kosong.
5. Pilih / Centang pilihan Ignore blank dan In-cell dropdown kemudian klik Tombol OK, Selesai.
Semudah itulah Cara Membuat Dropdown List Bertingkat Di Excel Menggunakan Rumus IF Excel. Dan apabila anda melakukannya dengan benar maka hasilnya kurang lebih seperti gambar dibawah ini.
Membuat Dropdown List Bertingkat Menggunakan Fungsi INDIRECT Excel
Sementara untuk cara membuat dropdown list bertingkat dengan fungsi Indirect Excel, memiliki perbedaan dengan cara pertama tadi.
Perbedaannya bukan hanya terletak pada rumus yang digunakan akan tetapi juga struktur range data itu sendiri.
Berikut ini adalah tata cara dalam membuat dropdown list bertingkat menggunakan fungsi Indirect Excel:
1. Siapkan Range data.
kurang lebih seperti gambar berikut ini:
Usahakan judul kolom harus sama persis dengan nilai list yang menjadi sumber data serta tidak menggunakan spasi, gunakan tanda garis bawah (_) sebagai pengganti spasi.
Hal ini akan menentukan keberhasilan anda saat membuat list bertingkat dengan rumus indirect excel.
2. Membuat Defined Names (Name Range) dengan menggunakan fitur Create from Selection.
Untuk memastikan judul kolom sama persis dengan nilai list sumber, maka kita akan memanfaatkan fitur Create from Selection agar terhindar dari khilaf dan kesalahan 😊 .
Caranya adalah sebagai berikut:
- Pilih/seleksi range data yang akan dibuatkan Defined Names.
- Pilih Tab Menu Formulas dan pilih Create from Selection.
- Centang pilihan Top row Pada kotak dialog Create Names from Selection.
- Terakhir klik Tombol OK.
Buatlah Defined Names dari masing-masing range data dengan cara diatas, walaupun sebenarnya tidak harus menggunakan fitur Create from Selection asalkan nama range tersebut harus sama persis dengan nilai list sumber.
Sehingga, apabila di cek pada Name Manager akan tampil seperti gambar dibawah ini.
3. Setting Dropdown List Bertingkat Ke-1.
Setelah selesai dengan Name Range maka sekarang kita akan men-Setting dropdown list tingkat pertama. Dengan Cara sebagai berikut:
=INDIRECT merupakan fungsi excel untuk menampilkan/mengembalikan nilai referensi yang telah ditentukan sebelumnya, dalam hal ini range data kita buat sebelumnya.
$B$3 merupakan cell acuan dalam menentukan name range apa yang digunakan untuk dropdown list tingkat selanjutnya.
Baca Juga : FUNGSI INDIRECT EXCEL
Apabila terdapat peringatan dari Microsoft Excel seperti gambar dibawah ini, anda klik Yes.
Hal tersebut terjadi karena nilai yang ada pada cell acuan bernilai kosong/tidak sesuai dengan name range dibuat sebelumnya.
4. Setting Dropdown List Bertingkat Ke-2.
Sementara cara setting dropdown list tingkat ke-2 adalah sebagai berikut:
5. Setting Dropdown List Bertingkat Ke-3.
Terakhir, cara setting dropdown list tingkat ke-3 adalah sebagai berikut:
Kamu dapat menambahkan dropdown list bertingkat dengan tingkat yang lebih banyak lagi tergantung kebutuhan. Cara settingnya hampir sama dengan cara setting tingkat ke-2 dan 3.
6._ Pastikan anda telah centang pilihan Ignore blank dan In-cell dropdown kemudian klik Tombol OK, Selesai.
Apabila dilakukan dengan cara sesuai petunjuk diatas, maka seharusnya kamu telah berhasil membuat dropdown list bertingkat di excel dengan menggunakan rumus / fungsi indirect excel.
Tutorial Microsoft Excel << Klik disini untuk melihat artikel menarik lainnya tentang Microsoft Excel.
Terimakasih banyak
wassalamualekum wr wb.
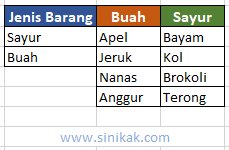
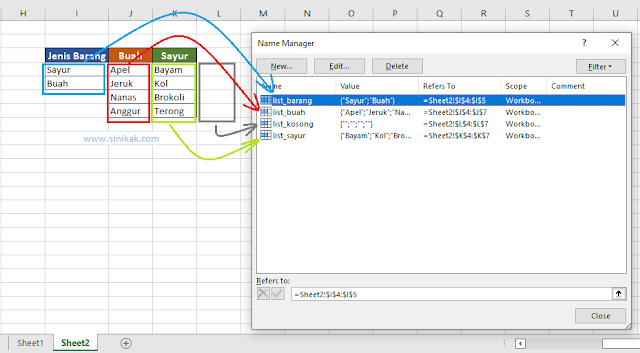
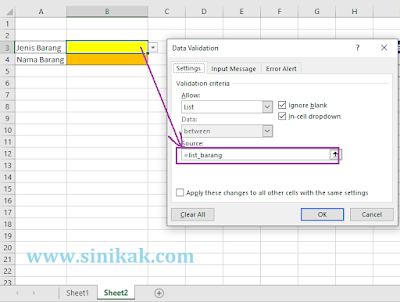


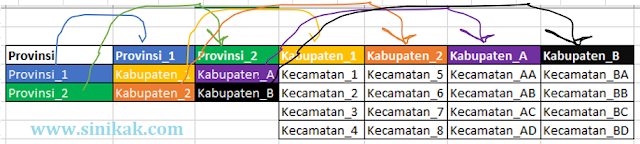

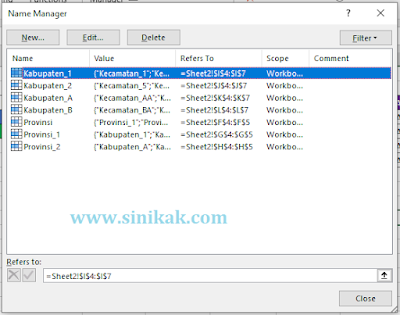


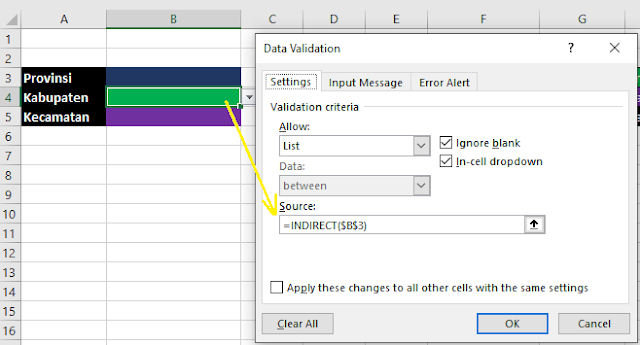


0 Response to " Cara Membuat Dropdown List Bertingkat Di Excel"
Posting Komentar