Quick Access Toolbar Pada Excel : Lengkap Dengan Gambar Penjelasannya
Quick AccessToolbar (QAT)
Pada halaman ini kita akan sama-sama belajar tetang Quick Access Toolbar Pada Excel 2016 mulai dari pengertian, mengubah posisi, menambah ataupun mengurangi ikon menu pada quick access toolbar dan lain sebagainya.
Pada pembahasan
sebelumnya yaitu tentang pengenalan ribbon excel, admin sudah menyinggung
tentang Quick Access Toolbar Pada Excel walaupun itu tidak terlalu mendalam.
Jadi bagi kalian
yang sudah membaca artikel sebelumnya mungkin kalian sudah punya gambaran
tetang apa itu Quick Access Toolbar Pada Microsoft Excel.
Nah, disini kita
akan membahas Quick Access Toolbar Pada Excel lebih mendalam lagi, jadi
silahkan kalian ikuti artikel ini hingga selesai dan dengan sistematis agar
kalian lebih paham.
PENGERTIAN DAN FUNGSI QUICK ACCESS TOOLBAR PADA EXCEL
Quick Acess
Toolbar Excel Adalah fitur pada excel yang digunakan untuk menempatkan
tombol-tombol perintah tertentu yang sering digunakan dalam mengolah data pada
excel.
Secara default,
tombol yang ada pada quick access toolbar hanya ada 3 buah yaitu,
- Tombol Save : untuk menyimpan file dokumen yang sedang kita kerjakan.
- Tombol Undo : untuk membatalkan perintah terakhir.
- Tombol Redo : untuk membatalkan perintah Undo / mengulangi perintah yang
dibatalkan sebelumnya.
Baca Juga :
MENGUBAH POSISI QUICK ACESS TOOLBAR EXCEL
Posisi dari QAT
ini secara default berada di pojok atas
kiri, tepatnya berada persis diatas Menu Tab File. Quick Access Toolbar Pada Excel bisa
diubah posisinya sesuai dengan keinginan kita, dan Adapun cara mengubah posisi
QAT ini adalah sebagai berikut.
- Klik Icon segitiga kecil yang menghadap kebawah pada pada QAT.
- Pilih Show Below The Tibbon.
- Selanjutnya, kalian akan melihat QAT berada dibagian bawah Ribbon.
Apabila kalian
ingin mengembalikan Quick Access Toolbar ke tempat semula, maka ulangilah cara
diatas namun pilih Show Above the Ribbon.
MENAMBAH ICON MENU PADA QUICK ACCESS TOOLBAR EXCEL
Seperti yang
telah admin informasikan diatas bahwa, secara default QAT hanya menampilkan
tiga (3) icon saja yaitu Save, Undo dan Redo.
Akan tetapi,
kita bisa menambahkan beberapa tombol icon lainnya yang kita anggap sering.
Tujuannya tentu untuk mempercepat dan mempermudah kita dalam membuat suatu
dokumen tertentu pada excel.
Ada 3 Cara Dapat
Dilakukan Untuk Menambahkan Icon Menu Pada
Cara Pertama:
Adapun
Langkah-langkah yang perlu dilakukan untuk menambahkan icon pada quick access
toolbar excel dengan cara pertama ini adalah sebagai berikut:
- Klik Icon segitiga kecil yang menghadap kebawah pada QAT. Akan muncul beberapa pilihan menu atau fitur yang biasa digunakan oleh para pengguna excel.
- Pilih salah satu fitur yang ditampilkan. Tanda centang menunjukkan bahwa menu tersebut sudah aktif dan bila kalian ingin menonaktifkannya maka cukup tekan sekali lagi pada menu yang tercentang tersebut.
- Selesai, kalian sudah bisa melihat fitur yang kalian pilih sebelumnya pada QAT yang dilambangkan dengan icon tertentu.
Cara Kedua:
Untuk Langkah
yang kedua ini, kita bisa menambahkan icon pada quick access toolbar secara
langsung pada icon fitur yang ingin ditambahkan.
Misalkan saya
ingin menambahkan tombol yang dapat mengakses fitur table di Quick Access
Toolbar, maka tata caranya adalah sebagai berikut:
- Masuk ke Tab Menu Insert pada Ribbon.
- Klik kanan pada Tombol Tabel yang iconnya mirip tabel.
- Pilih Add to Quick Access Toolbar.
- Selesai.
Note : Cara
diatas, hanya bisa digunakan oleh pengguna sistem operasi windows saja. jadi
bagi kalian yang menggunakan sistem operasi linux dan sebagainya, bisa
dipastikan tidak akan bisa menggunakan cara diatas.
Cara Ke-Tiga:
Terakhir, cara
yang ketiga dalam menambahkan icon menu pada QAT adalah sebagai berikut:
- Klik icon segitiga tanda panah bawah pada QAT.
- Klik More Commands. Maka akan muncul dialog box quick access toolbar.
- Klik Tab Quick Access Toolbar.
- Pilih Icon Menu yang ingin ditambahkan.
- Kemudian klik tombol Add >>.
- Terakhir klik OK.
MENGURANGI/MENGHILANGKAN ICON MENU PADA QUICK ACCESS TOOLBAR EXCEL
Setelah belajar
tentang cara-cara untuk menambahkan icon menu pada Quick Access Toolbar Pada Excel, maka
sekarang kita akan belajar bagaimana cara mengurangi atau menghilangkan icon
menu yang sudah dimunculkan tadi.
Hal ini mungkin
berguna Ketika icon menu yang kita munculkan dirasa sudah tidak diperlukan lagi
atau dengan alasan lainny. Sehingga, kita ingin menghilangkan icon-icon
tersebut.
Cara menghilangkan
icon menu pada QAT ini hampir sama dengan cara menambahkan icon menu tersebut,
hanya terdapat beberapa perbedaan kecil saja.
Ada 3 Cara untuk
menghilangkan / mengurangi icon menu pada QAT. Berikut ini adalah tata cara
untuk mengurangi / menghilangkan icon menu QAT Excel:
Cara Pertama:
- Klik icon tanda panah kecil pada QAT.
- Klik nama fitur yang telah dimunculkan sebelumnya hingga tanda centang pada fitur tersebut hilang.
- Selesai.
Cara Kedua:
Cara yang kedua
ini adalah cara yang paling praktis dan paling sering saya gunakan. Karena cara
yang kedua ini kita hanya tinggal Klik Kanan pada icon menu yang ingin
dihilangkan kemudian pilih Remove from Quick Acess Toolbar.
Cara Ketiga:
Cara yang ketiga
ini merupakan cara yang sedikit lebih rumit, sehingga admin sendiri jarang
bahkan tidak pernah menggunakannya. Berikut ini adalah Langkah-langkahnya:
- Klik kanan di salah satu icon menu pada Quick Access Toolbar.
- Pilih Customize Quick Access Toolbar. Maka akan muncul dialog box Customize Quick Access Toolbar.
- Pilih salah satu fitur yang ingin dihilangkan pada kotak pilihan sebalah kanan.
- Klik tombol <<Remove
- Klik OK, jika dirasa sudah cukup.
CARA MENGEMBALIKAN TAMPILAN QUICK ACCESS TOOLBAR SEPERTI SEMULA
Setelah
melakukan modifikasi icon menu pada quick access toolbar dan sekira kalian ingin
mengembalikannya seperti sediakala sebelum diubah maka lakukanlah cara berikut ini.
- Klik kanan pada salah satu icon menu yang ada pada Quick Access Toolbar.
- Klik Customize Quick Access Toolbar. Maka akan muncul dialog box Customize Quick Access Toolbar.
- Pilih Reset All Customizations di bagian Customizations Reset.
- Klik Yes pada dialog box yang muncul. Maka tampilan quick access toolbar akan Kembali seperti semula.
- Terakhir Klik OK.
Sampai disini
admin yakin kalian sudah pasti memahami tetang apa itu Quick Access Toolbar
Pada Excel, bagaimana cara menambah icon menu, sampai bagaimana me-reset Quick
Access Toolbar seperti semula.
Baca juga
artikel yang telah admin upload lainnya, linknya telah admin siapkan dibawah
ini.
Tutorial Excel Dasar Tahap 1
- Pengenalan Singkat Dan Sejarah Microsoft Excel Bagi Pemula
- Mengenal Tampilan Dan Lembar Kerja Dari Microsoft Excel
- Pengenalan Ribbon Pada Microsoft Excel : Pengertian, Macam-Macam Tab Ribbon Dan Fungsinya
- Quick Access Toolbar Excel : Lengkap Dengan Gambar Penjelasannya.
- Formula Bar Excel : Lengkap, Mulai Definisi Dan Sebagainya.
- Status Bar Excel : Mulai Dari Pengertian, Bagian-Bagian Status Bar Dan Selengkapnya.
- Bekerja Dengan Menggunakan Worksheet Di Excel
- Menyisipkan, Mendelete, Mengatur Tinggi Dan Lebar Cell Pada Excel
- Membuat Dan Memformat Tabel Pada Excel
Tutorial Microsoft Excel << Klik disini untuk belajar lebih banyak lagi tentang Microsoft Office Excel.
Admin ucapkan
banyak-banyak terimakasih karena telah bersedia berkunjung ke blog sederhana
ini. semoga apa yang kita pelajari hari ini, dapat memberikan manfaat yang
berarti dikemudian hari.
Wasslamualekum wr wb.






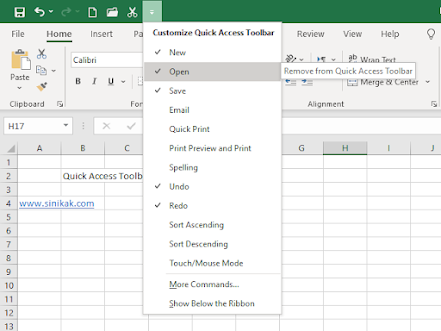
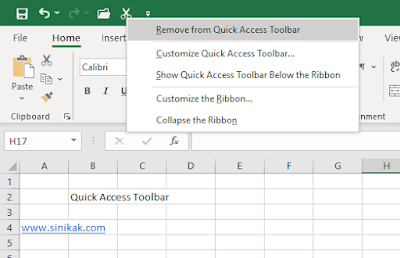

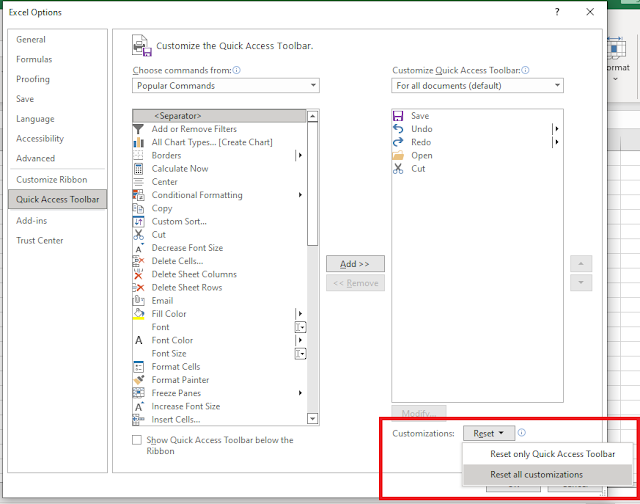

0 Response to "Quick Access Toolbar Pada Excel : Lengkap Dengan Gambar Penjelasannya"
Posting Komentar