Cara Membuat Tabel Dan Memformat Tabel Pada Excel
Tabel Pada Excel.- Turotial Excel kita hari ini yakni belajar bagaimana membuat tabel pada Microsoft Excel, bukan hanya membuat akan tetapi kita juga akan melakukan beberapa format sehingga tabel yang kita buat terlihat lebih menarik.
Membuat tabel merupakan salah satu pengetahuan
dasar yang harus dipelajari oleh pengguna Excel. Mengingat, Microsoft Excel
adalah aplikasi pengolah data yang tidak lepas dari Tabel.
Oleh karena itu, pemahaman yang lebih tentang
tabel excel ini menjadi hal yang sangat baik bagi pengguna excel agar
menyajikan data yang lebih baik dan lebih detail.
Karena itulah, Pada halaman ini admin akan
membahas pembuatan tabel excel mulai dari:
- Pengertian Tabel Pada Excel
- Cara Membuat Tabel Di Excel
- Cara Mengganti Nama Tabel Di Excel
- Cara Menghapus Tabel Di Excel
Jadi, ikuti terus tulisan admin hingga akhir
agar anda tidak gagal paham tentang apa yang akan admin sampaikan. 😊
PENGERTIAN TABEL EXCEL
Tabel adalah sekumpulan baris dan kolom yang
berisi daftar ringkasan dari sejumlah data yang berupa teks ataupun angka yang
saling terkait, sehingga menghasikan sebuah informasi yang mudah untuk
dipahami.
Microsoft Excel sendiri telah menyediakan
beragam fitur untuk mempermudah anda dalam membuat, memformat dan mengolah
tabel tersebut sehingga menyajikan informasi yang lebih menarik. Akan admin
bahas fitur-fitur tersebut pada halaman yang berbeda.
Baca Juga :
MEMBUAT TABEL PADA EXCEL
Perhatikan gambar diatas, itu adalah contoh
dari tabel yang akan kita buat. Dan bagaimana cara membuatnya? Admin akan bahas
cara membuat tabel diatas dengan dua cara yaitu:
Membuat Tabel Tahap Pemula : ini merupakan cara yang paling
sering digunakan oleh pemula dalam membuat suatu tabel excel.
Membuat Dan Format Tabel Professional : ini merupakan cara yang paling
dianjurkan dalam membuat tabel di excel karena memiliki berbagai manfaat. Beberapa manfaatnya adalah sebagai berikut:
- Memungkin pengguna excel memilih desain yang menarik untuk diterapkan ke tabel.
- Memungkin pengguna excel membuatkan nama pada tabel tersebut sehingga dapat dengan mudah dijadikan sebagai referensi dalam membuat rumus di excel.
- Memberikan format tabel juga akan mempermudah pengguna dalam menambahkan baris tanpa mengubah nama referensi tabel, sehingga tidak menggangu rumus yang telah dibuat menggunakan nama referensi tabel tersebut.
- Mempermudah pengguna excel dalam memfilter suatu data tertentu dalam tabel karena terdapat tombol filter pada header kolom.
Mungkin masih banyak lagi kegunaan dari Format
Table yang tidak bisa admin sebutkan, silahkan anda temukan sendiri khasiatnya
dan ceritakan pada kolom komentar yang telah admin siapkan dibawah artikel ini.
😊
Sekarang kita mulai dari tahapan pemula dalam
membuat tabel.
Membuat Tabel Tahap Pemula
1. Buat headernya terlebih dahulu, Misalnya kita beri judul header “Data Siswa Sekolah Negeri 1 Indonesia”, ketikan judul tersebut pada Cell A1 kemudian Enter.
2. Kemudian seleksi Cell A1 sampai E3 (istilah lainnya adalah Ngeblock). Caranya kalian Klik Kiri tahan pada Cell A1 kemudian kalian geser Pointer (Mouse) ke Cell E3 terus lepas, maka akan tampak seperti gambar dibawah ini.
3. Setelah itu, kita akan Menyatukan/Memotong Beberapa Cell yang telah diseleksi dengan cara berikut : Pada Tab Home, Klik tombol Merge & Center, Klik tombol rata tengah. Sehingga Nampak seperti gambar dibawah.
Sebagai tambahan, tombol Wrap Text berfungsi untuk menyesuaikan tulisan pada dalam Cell,
sehingga terlihat memenuhi dan sesuai dengan ukuran Cell.
4. Pada Cell A5 sampai Cel E5, Masukkan data berikut No, NIS, Nama Siswa, Alamat berserta Data Siswa seperti gambar dibawah ini.
Pada contoh diatas, admin Menambahkan Border Pada Tabel dengan cara menyeleksi semua data dari Cell A1 sampai E10, kemudian pilih Border seperti gambar dibawah.
Cara lain untuk mempercantik tampilan dari tabel data kita diatas adalah dengan cara memanfaatkan tools Cell Styles. Langkah-langkahnya, kalian seleksi lagi Cell A1 sampai Cell E10 kemudian kalian pilih Tombol Cell Styles pada Tab Home. Seperti gambar dibawah ini.
Setelah itu admin menambahkan besar Font “Data Siswa Sekolah Negeri 1 Indonesi” menjadi 15, Maka hasil akhirnya akan seperti gambar dibawah ini.
Itulah tahapan dalam membuat tabel dengan cara
sederhana dan tanpa format tabel yang benar. Apabila anda ingin membuat tabel
yang lebih professional maka ikuti tahapan yang akan admin jelaskan dibawah
ini.
Membuat Dan Format Tabel Secara Professional
Membuat tabel yang lebih professional dengan
menggunakan format table yang benar tidak hanya akan menghasilkan bentuk
penyajian yang baik, akan tetapi memiliki beberapa manfaat dan keuntungan lain
seperti yang telah admin sampaikan.
Sekarang kita bahas bagaimana cara membuat
tabel persis sepeti sebelumnya tapi dengan Format Tabel yang baik dan benar.
Ada dua (2) cara yang akan admin coba jelaskan.
Cara 1.
Berikut adalah tahapan-tahapannya:
1. Buatlah kerangka tabel seperti gambar
dibawah ini dan seleksi cell yang akan dijadikan sebagai tabel.
2. Klik Tab Menu Insert – Pilih Table
yang ada pada Group Tables.
3. Aksi diatas akan menampilkan Kotak Dialog
Creat Table. Kotak isian Where is the data for your table? akan secara
otomatis diisi dengan alamat range yang telah di seleksi sebelumnya.
Opsi My tabel has headers ini akan
memberitahu excel bahwa tabel anda memiliki header sehingga tidak perlu untuk
dibuatkan header baru.
4. Terakhir Klik OK dan Hasilnya akan
seperti gambar di bawah ini.
Selanjutnya silahkan anda isikan data-data yang
diperlukan pada tabel tersebut sesuai dengan kebutuhan.
Cara 2.
Selain cara diatas, anda juga bisa membuat
tabel professional dengan fitur Format as table. Langkah-langkahnya
seperti berikut ini:
1. Buatlah kerangka tabel seperti gambar
dibawah ini dan seleksi cell yang akan dijadikan sebagai tabel.
2. Klik Tab Menu Home – Pilih Format as table yang ada pada Group Style. Akan muncul pilihan design tabel dan pilih satu yang anda inginkan.
3. Pada Kotak Dialog Creat Table yang muncul.
Kotak isian Where is the data for your table? akan secara otomatis diisi
dengan alamat range yang telah di seleksi sebelumnya.
Opsi My tabel has headers ini akan
memberitahu excel bahwa tabel anda memiliki header sehingga tidak perlu untuk
dibuatkan header baru.
4. Terakhir Klik OK dan hasilnya akan
sama saja dengan cara sebelumnya
CARA MENGGANTI NAMA TABEL DI EXCEL
Setelah membuat tabel dengan format tabel yang
benar, secara otomatis nama tabel pertama akan menjadi “Tabel1”.
Apabila anda ingin mengubah nama tabel tersebut
sesuai dengan nama yang anda inginkan supaya lebih menggambarkan isi tabel
tersebut dan juga mudah untuk diingat.
Ada dua (2) cara dalam mengubah nama tabel pada
excel yang akan admin share, yaitu.
Cara 1.
1. Aktifkan tabel tersebut dengan mengklik
salah satu cell yang ada di dalamnya.
2. Klik Tab Menu Table Design – Pada Group
Properties – Kotak isian Table Name isikan nama tabel yang anda inginkan tanpa menggunakan
spasi.
3. Tekan Enter pada keyboard untuk mengakhiri.
Cara 2.
1. Klik salah satu cell pada tabel.
2. Klik Tab Menu Formulas – Pilih Name Manager
yang ada paga Group Defined Names.
3. Pada kotak dialog Name Manager yang muncul,
Klik nama tabel yang ingin diubah dan klik Edit.
4. Pada kotak dialog Edit Name yang muncul,
ubahlah Nama tabel yang anda inginkan pada kotak isian Name:.
5. Terakhir Klik Ok dan Close kotak dialog
Name Manager.
MENGHAPUS TABEL DI EXCEL
Setelah membuat tabel pada excel, mungkin
dengan alasan tertentu anda ingin menghapus tabel tersebut. Entah anda ingin
menghapus tabel dan isinya, menghapus isi tabel saja atau anda ingin menghapus
tabel dan mempertahankan isi serta formatnya.
Apabila anda ingin menghapus tabel dan isinya
yang perlu anda lakukan adalah seleksi semua tabel tersebut Bersama header
kolomnya kemudian tekan tombol delete pada keyboard.
Dan apabila anda ingin menghapus isi dari tabel
itu saja maka seleksi isi dari tabel tersebut tanpa header kolom kemudian tekan
tombol delete pada keyboard.
Sementara itu, untuk menghapus tabel dan
mempertahankan isi dari tabel tersebut dengan format yang utuh maka lakukan
langkah berikut ini.
1. Aktifkan tabel tersebut dengan cara
mengklik salah satu cell didalamnya.
2. Klik Contekstual tab Table Design –
Pilih Convert to Range pada Group Tools.
3. Selanjutnya akan muncul kotak dialog
konfirmasi tentang apakah anda ingin mengubah tabel tersebut menjadi range
normal atau tidak. Klik Yes untuk melanjutkan proses dan selesai.
Oh ia, tata cara menghapus tabel diatas adalah
untuk tabel format yang benar dan professional. Jadi, jika anda menggunakan
tabel biasa seperti yang admin tunjukkan pada tahap pemula maka anda cukup
menggunakan tombol delete dan backspace saja untuk menghapus tabel dan
menghilangkan isinya.
Bagaimana sangat mudah bukan? Admin yakin anda sudah pasti bisa membuat tabel professional yang sesuai dengan kebutuhan anda saat ini.
Sampai disini kita telah berhasil membuat tabel
sederhana pada excel, selanjutnya kalian coba kreasikan sendiri sesuai dengan
selera kalian.
Jangan lupa untuk berkunjung pada tulisan kami
pada halaman yang lainnya, linknya admin taruh dibawah ini.
Tutorial Excel Dasar Tahap 1
- Pengenalan Singkat Dan Sejarah Microsoft Excel Bagi Pemula
- Mengenal Tampilan Dan Lembar Kerja Dari Microsoft Excel
- Pengenalan Ribbon Pada Microsoft Excel : Pengertian, Macam-Macam Tab Ribbon Dan Fungsinya
- Quick Access Toolbar Excel : Lengkap Dengan Gambar Penjelasannya.
- Formula Bar Excel : Lengkap, Mulai Definisi Dan Sebagainya.
- Status Bar Excel : Mulai Dari Pengertian, Bagian-Bagian Status Bar Dan Selengkapnya.
- Bekerja Dengan Menggunakan Worksheet Di Excel
- Menyisipkan, Mendelete, Mengatur Tinggi Dan Lebar Cell Pada Excel
- Membuat Dan Memformat Tabel Pada Excel
Tutorial Microsoft Excel << Klik disini untuk belajar lebih banyak lagi tentang Microsoft Office Excel.
Sekian dan terimakasih banyak







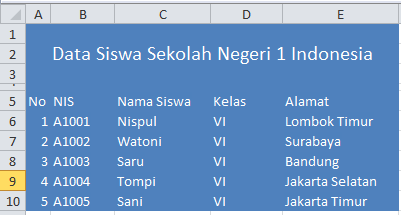
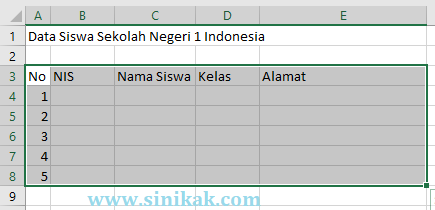

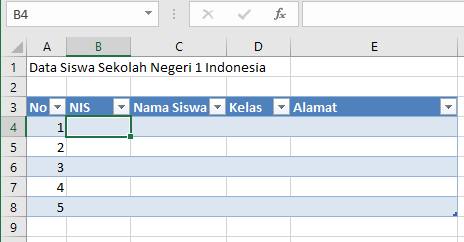



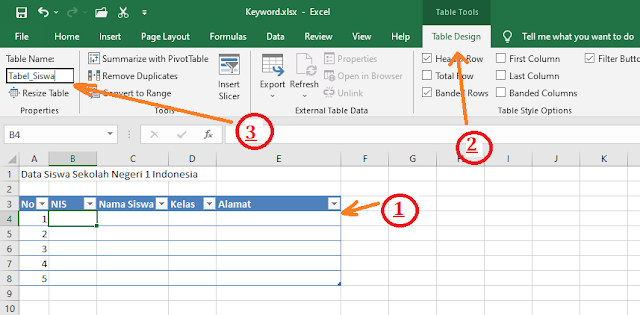



0 Response to "Cara Membuat Tabel Dan Memformat Tabel Pada Excel"
Posting Komentar