Fungsi FREQUENCY Pada Excel | Cara Menghitung Frekuensi Data Di Excel
Fungsi Frekuensi Excel.- Hari ini kita akan membahas tetang salah satu fungsi statistic yang ada pada Microsoft Excel yaitu Rumus Fungsi Frequency Pada Excel, fungsi ini digunakan untuk menghitung frekuensi data di excel.
FUNGSI FREQUENCY PADA EXCEL
Fungsi Frequency
Excel Adalah fungsi dalam Microsoft Excel yang digunakan untuk menghitung
kecendrungan kemunculan suatu nilai dari sebuah rentang data dalam bentuk Array
secara vertical.
Bisa dikatakan
bahwa pembahasan kita saat ini adalah pembahasan terakhir tentang fungsi
statistic, yang dimana pada kesempatan sebelumnya kita telah belajar mengenai
Fungsi Average, Averageif, Averageifs, Count, Counta, Countif, Counifs, Rank
dan terakhir Fungsi Frequency.
Kenapa saya
harus belajar fungsi frequency ini?
Karena dengan fungsi ini kita bisa menentukan kecendrungan kemunculan suatu data pada kumpulan data tertentu, baik yang kita kumpulkan secara langsung ataupun berdasarkan data-data yang kita terima dari pihak lain. Setelah mendapatkan nilai frequency dari sebuah data, maka kita dapat dengan mudah menentukan suatu kesimpulan terhadap data tersebut.
Misalkan, anda
ingin melakukan sebuah riset untuk mencari tahu kebiasaan para siswa setelah
pulang sekolah. Setelah melakukan observasi, kalian mendapatkan sebuah data
seperti tabel berikut ini:
|
No |
Nama Siswa |
J.K |
Tingkat |
Kebiasaan Setelah
Pulang Sekolah |
Kode Kebiasaan |
|
|
|
1 |
Siswa 1 |
L |
SD |
BERMAIN |
1 |
||
|
2 |
Siswa 2 |
P |
SMP |
BERMAIN |
1 |
||
|
3 |
Siswa 3 |
P |
SD |
BELAJAR |
2 |
||
|
4 |
Siswa 4 |
L |
SD |
BELAJAR |
2 |
||
|
5 |
Siswa 5 |
P |
SMP |
BERMAIN |
1 |
||
|
6 |
Siswa 6 |
L |
SMA |
MEMBANTU ORTU |
3 |
||
|
7 |
Siswa 7 |
L |
SMP |
BERMAIN |
1 |
||
|
8 |
Siswa 8 |
P |
SMP |
BELAJAR |
2 |
||
|
9 |
Siswa 9 |
L |
SD |
MEMBANTU ORTU |
3 |
||
|
10 |
Siswa 10 |
P |
SMP |
BERMAIN |
1 |
||
|
11 |
Siswa 11 |
L |
SMA |
BERMAIN |
1 |
||
|
12 |
Siswa 12 |
L |
SMA |
MEMBANTU ORTU |
3 |
||
|
13 |
Siswa 13 |
P |
SMP |
BELAJAR |
2 |
||
|
14 |
Siswa 14 |
P |
SD |
BERMAIN |
1 |
||
|
15 |
Siswa 15 |
L |
SMA |
BERMAIN |
1 |
Kenapa harus
menggunakan “Kode Kebiasaan”? berdasarkan pengalaman kami, fungsi frequency ini
hanya akan meng-eksekusi nilai yang berupa angka. Jadi untuk mengakalinya admin
menggunakan kode yang merujuk ke kebiasaan tertentu, seperti contoh pada gambar
yaitu 1 = BERMAIN, 2 = BELAJAR dan 3 = MEMBANTU ORTU.
Namun sebelum
kita lanjutkan ke cara menyelesaikan contoh kasus diatas, alangkah baiknya jika
kita pelajari terlebih dahulu rumus yang digunakan oleh fungsi frequency ini.
CARA MENGGUNAKAN RUMUS FREQUENCY PADA EXCEL
Fungsi frequency
juga memiliki sebuah rumus atau yang lebih akrab kita sebut dengan sintak.
Adapun sintaknya adalah sebagai berikut:
=FREQUENCY(data_array;
bins_array)
Keterangan
Sintak:
- Data_array : bersifat wajib harus ada, argument ini merupakan rentang data yang akan kita hitung nilai distribusi frekuensinya. Argument ini dapat berupa referensi range atau nilai array.
- Bins_array : bersifat wajib harus ada, argument ini merupakan nilai interval pengelompokkan data dalam bentuk referensi range atau nilai array. bisa dikatakan argument ini adalah acuan dalam pengelompokkan nilai dalam data_array.
Baca Juga :
Jadi untuk
fungsi frequency hanya terdapat 2 argument saja yang digunakan dalam
menentukan/mengembalikan suatu nilai. Supaya lebih jelas kita langsung ke
contoh rumus frequency dibawah ini.
CONTOH FUNGSI FREKUENSI PADA EXCEL
Sekarang kita
masuk ke contoh penggunaan fungsi frekuensi dengan menyelesaikan contoh kasus
dalam bentuk tabel diatas. Perhatikan gambar dibawah ini.
Jadi rencananya
kita akan memunculkan/menghasilkan nilai frequency (kecendrungan) kebiasaan
siswa setelah pulang sekolah pada cell J3:J5.
Menulis rumus
frequency excel tidak seperti kebanyak rumus fungsi excel lainnya yang hanya
diketik pada cell yang paling atas kemudian dicopy paste kebawah dengan cara
didrag.
Lalu bagaimana
caranya? Perhatikan step by step langkah yang harus dilakukan untuk memunculkan
nilai frequency pada cell yang dimaksud.
1. Siapkan tabel
data seperti gambar diatas.
2. Seleksi cell
yang ada pada J3 sampai J5.
3. Klik pada
Formula Bar, kemudian ketikkan rumus berikut ini.
=FREQUENCY(F3:F17;H3:H5)
4. Setelah selesai
mengetikkan rumus diatas, selanjutnya Tekan CTRL + SHIFT + ENTER. Sehingga
terbentuk rumus dengan kurung kurawal “{…}” seperti dibawah ini.
{=FREQUENCY(F3:F17;H3:H5)}
5. Selesai.
Jika kalian
melakukan step by step diatas dengan benar maka hasilnya akan seperti gambar
dibawah ini.
Kesalahan yang
biasanya muncul Ketika baru pertama kali menggunakan fungsi FREQUENCY excel
adalah lupa menyeleksi referensi cell dan lupa menekan tombol CTRL+SHIFT+ENTER
pada keyboard. Dan misalkan sudah berhasil membuat rumus frequency pada excel,
setelah itu kalian ingin menghapusnya maka seleksi cell range data tempat kita
menaruh rumus frequency kemudian tekan Delete pada keyboard.
Sebenanya kasus
diatas juga bisa kalian selesaikan dengan Fungsi COUNTIFS Excel yang telah kita
pelajari sebelumnya. Dan tentu saja kedua fungsi ini memiliki kelebihan dan
kekurangan masing-masing, jadi tentukan saja kalian ingin menggunakan fungsi
yang mana.
Admin sendiri
lebih memilih menggunakan Fungsi FREQUENCY jika contoh kasusnya seperti diatas. Karena menurut admin fungsi tersebut lebih mudah dalam penggunaannya, jadi
lebih menghemat waktu gitu :).
Admin rasa cukup
sampai disini untuk pembahasan kita tentang fungsi frequency pada excel,
selanjutnya kita akan belajar fungsi baru diluar fungsi statistic pada excel.
Kalua masih
penasaran dengan fungsi statistic, silahkan kalian klik salah satu link yang
ada dibawah ini untuk berpindah ke halaman fungsi statistic lainnya sesuai
dengan judul yang kalian pilih.
Fungsi Statistik Lainnya :
Fungsi AVERAGE Pada Excel | Menghitung Nilai Rata-Rata Pada Excel
Fungsi AVERAGEIF Pada Excel | Rumus Excel Rata-Rata Dengan Suatu Kriteria
Fungsi AVERAGEIFS Pada Excel | Rumus Excel Rata Rata Dengan Beberapa Kriteria
Fungsi COUNT Pada Excel | Rumus Menghitung Banyak Data Angka Di Excel
Fungsi COUNTA Pada Excel | Menghitung Jumlah Cell Yang Tidak Kosong
Fungsi COUNTBLANK Pada Excel | Menghitung Jumlah Cell Yang Kosong
Fungsi COUNTIF Pada Excel | Menghitung Jumlah Cell Dengan Kriteria Tertentu
FUNGSI COUNTIFS Pada EXCEL | Menghitung Jumlah Cell Dengan Banyak Kriteria
Fungsi Min dan Max Pada Microsoft Excel
Fungsi LARGE Dan Fungsi SMALL Pada Microsoft Excel
FUNGSI RANK PADA EXCEL | Termasuk Fungsi Rank.QE dan Rank.AVG
Fungsi FREQUENCY Pada Excel | Cara Menghitung Frekuensi Data Di Excel
Sampai jumpa lagi
pada pembahasan berikutnya, semoga kalian sehat selalu dan tidak kurang satu
apapun juga.
Terimakasih
telah berkunjung.
Wassalamualekum
wr wb.
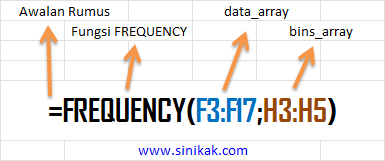
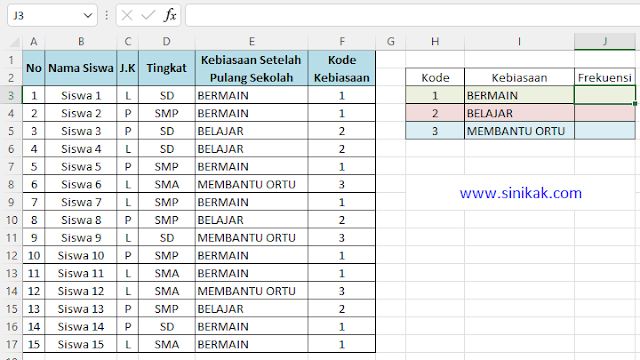
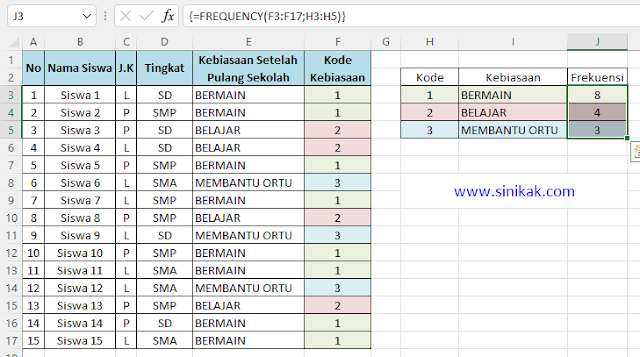

0 Response to "Fungsi FREQUENCY Pada Excel | Cara Menghitung Frekuensi Data Di Excel"
Posting Komentar